De TechieWriter
Como usar os recursos de AutoRecover e AutoBackup do Excel para proteger os dados: - Você tem um relatório importante para apresentar no dia seguinte e com muito esforço conseguiu levá-lo até o fim com perfeição. Você para um segundo antes de salvar o arquivo para admirar seu trabalho e Excel trai você fechando-se de repente. Você entra em pânico e relança Excel apenas para descobrir que todo o seu trabalho árduo acabou. Preciso explicar como isso faria alguém se sentir? Continue lendo, para não deixar isso acontecer com você!
Veja também: 12 ferramentas gratuitas de recuperação de documentos do Word
O recurso de AutoRecuperação é um dos recursos mais fortes do Microsoft Excel que salva seu documento em um local temporário após um intervalo fixo de tempo. O recurso de AutoRecuperação está ativado por padrão.
PASSO 1
- Para visualizar ou alterar as configurações relacionadas à AutoRecuperação, clique em Arquivo guia na parte superior. Em seguida, clique no Opções.

PASSO 2
- Uma nova janela chamada Opções Excel abre. No painel esquerdo da janela, localize e clique na guia que diz Salve . No painel direito da janela, procure uma caixa de seleção que diz Salvar opção de AutoRecuperação a cada - minutos. Aqui, usando as setas para cima e para baixo, você pode definir um intervalo de tempo preferido. Se você escolher 2 minutos, seus documentos serão salvos automaticamente no local do arquivo de AutoRecuperação que está listado logo abaixo das configurações de duração a cada 2 minutos. Você deve observar que, para o recurso de AutoRecuperação funcionar, Excel deve ficar inativo por pelo menos 30 segundos.

ETAPA 3
- Para ver como esse recurso pode ser usado, vamos considerar um exemplo de planilha do Excel. Adicione alguns dados a ele e aguarde 2 minutos, a duração que definimos, para que o recurso AutoRecover entre em ação.
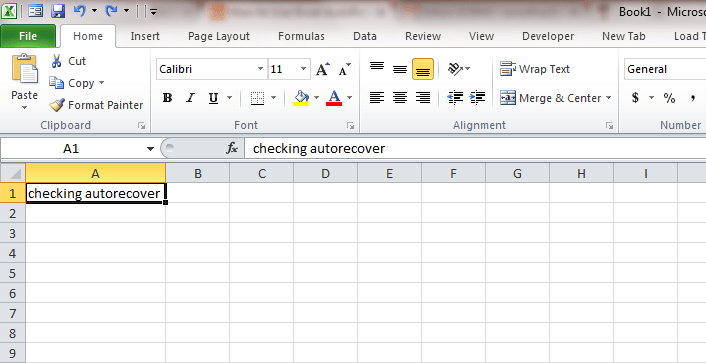
PASSO 4
- Agora adicione alguns outros dados à planilha.

PASSO 5
- Vamos ver se essas informações podem ser recuperadas no caso de uma falha inesperada do lado do Excel. Para isso, basta abrir o gerenciador de tarefas e encerrar a tarefa conforme mostrado na imagem.

PASSO 6
- Lançar Excel novamente. Agora, no lado direito da janela, você poderá ver uma seção chamada Arquivos disponíveis. Clique no mais recente.

PASSO 7
- Aí está você! Nada está perdido. Todos os seus dados estão seguros e prontos para serem recuperados ou editados.

- As informações de recuperação automática serão excluídas por Excel em algumas situações; Se o arquivo for salvo manualmente, se Excel é encerrado ou fechado ou se você desligar a opção AutoRecover.
Recurso Excel AutoBackup
Existe outro altamente útil Excel característica que muitas pessoas não conhecem. Esse é o recurso AutoBackup.
PASSO 1
- Em primeiro lugar, clique em Arquivo guia e clique em Salvar como como mostrado na imagem.
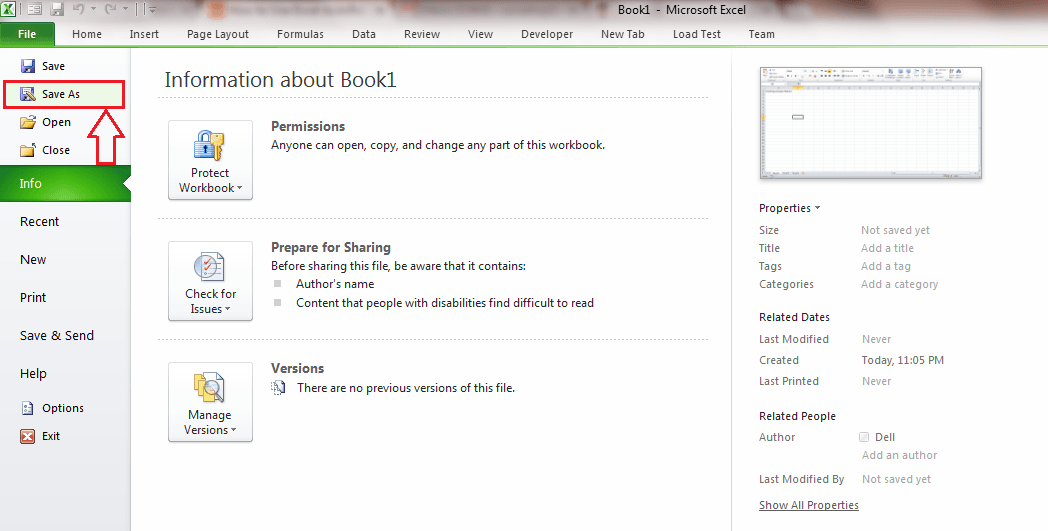
PASSO 2
- Clique em Ferramentas botão seguinte e na lista suspensa, escolha Opções gerais.

ETAPA 3
- Marque a caixa de seleção correspondente a Sempre crie backup.

PASSO 4
- Verifique o local onde você escolheu salvar seu arquivo do Excel. No mesmo local exato, você poderá ver o arquivo de backup com a extensão .xlk. O arquivo de backup não terá as alterações recentes nele. Ou seja, se você fizer alterações em um arquivo e salvá-lo, o backup não será alterado. Se você salvá-lo novamente com novas alterações, as alterações antigas ocorrerão no arquivo de backup. Ou seja, o arquivo de backup sempre estará uma versão atrás da versão atual.

Agora você pode usar Excel sem ter uma mente preocupada. Relaxe e faça seu trabalho; Está tudo seguro! Espero que você tenha achado o artigo útil.


