O Excel é a forma de planilha mais usada e esse recurso é diferente de outras ferramentas do Microsoft Office. Quaisquer dados numéricos podem ser facilmente inseridos, calculados, analisados, armazenados e recuperados em tal programa. Embora todos os dados sejam armazenados em um formato de grade de linhas e colunas, há uma variedade de operações possíveis sobre eles. Um desses recursos é a análise de nomes no Excel. Quer saber o que isso significa? Deixe-me dizer-lhe. Suponha que a estrutura de um nome consiste em nome, nome do meio e sobrenome. Normalmente, armazenaríamos o nome completo em uma única coluna para fins de identificação. Mas então, você gostaria que o nome completo fosse separado em três partes e colocado em três colunas diferentes na planilha do Excel. Isso é conhecido como análise de um único campo para vários campos no Excel.
Você exigirá essa análise de nomes sempre que precisar enviar e-mails para pessoas com nomes do meio ou sobrenomes semelhantes. Este artigo o guiará pelas etapas necessárias para fornecer essa divisão de nomes.
ETAPAS PARA PARSE NOMES NO MICROSOFT EXCEL
Suponha que temos duas colunas, Coluna A e Coluna B. Inicialmente temos os nomes que são do mesmo formato, nome seguido do sobrenome na coluna A. Aqui, vamos analisá-los de forma que o nome apareça na coluna A e o sobrenome apareça na coluna B.
Leia também:Como exibir o número como moeda no Microsoft Excel
PASSO 1
Abra a planilha do Excel que contém os nomes completos armazenados na coluna A. Agora, faça um clique com o botão direito no cabeçalho da coluna ao lado dele. No meu caso, é a coluna B. Agora, selecione a opção Inserir. Esta coluna ficará em branco onde armazenaremos os sobrenomes.

PASSO 2
Depois de concluir a etapa acima, escolha o cabeçalho da coluna A conforme mostrado na captura de tela abaixo. Possui os nomes que requerem análise. É aqui que vamos aplicar as operações.

ETAPA 3
No menu superior, onde aparecem diferentes guias, escolha a opção Dados. Você encontrará abaixo, uma opção Texto e Colunas. Clique nisso.

PASSO 4
Você encontrará um Converter texto em colunas Assistente aparecendo na tela. Sob o título Tipo de dados original, escolha o botão de opção antes Delimitado. Clique no Próximo botão abaixo do assistente.

PASSO 5
Aqui, você terá que selecionar o item que separa o texto. No nosso caso, o nome e o sobrenome são separados por espaços. Marque a caixa antes Espaço. Logo abaixo, você pode ter uma prévia da planilha que aparece após a aplicação da opção. Assim que estiver convencido, escolha o Próximo botão.

PASSO 6
Na próxima janela, mantenha as opções padrão como tais e escolha Terminar.
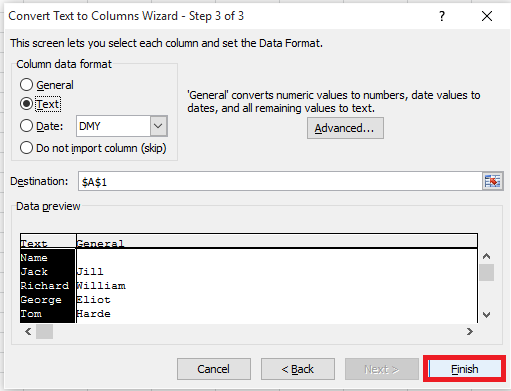
PASSO 7
Na planilha, você agora encontrará os nomes divididos em duas colunas. O nome aparece na coluna A e o sobrenome na coluna B.
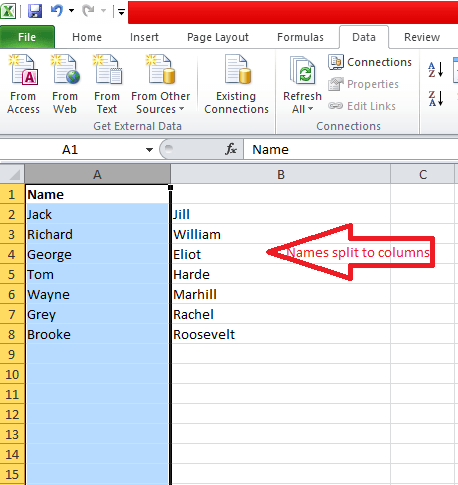
PASSO 8
Rotule a segunda coluna como Durar para fácil identificação.
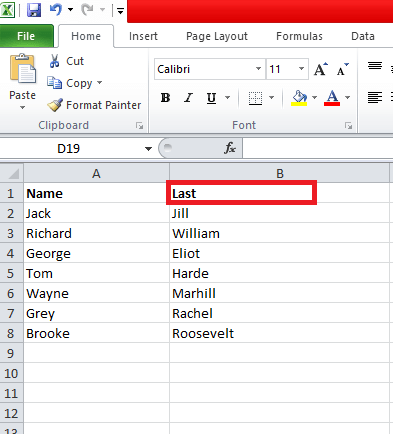
É isso. Agora você tem seus nomes analisados. Espero que você tenha achado este artigo útil.


