O Microsoft Excel é um aplicativo extremamente útil que há anos ajuda os usuários a organizar seus dados (em texto ou números) facilmente. Ele permite que você crie planilhas sem esforço usando modelos integrados, execute cálculos críticos, insira tabelas e gráficos, compartilhe sua pasta de trabalho e muito mais, economizando muito tempo.
No entanto, quando o arquivo do Excel fica corrompido, pode ser muito frustrante. Você pode não conseguir acessar seus dados importantes corretamente, apenas quando deseja. Esses problemas podem causar perda de dados e, portanto, ser uma grande dor de cabeça. Então, como você corrige esse problema e recupera os dados perdidos? Vamos ver como.
Método 1: Como corrigir arquivos corrompidos do Excel no Windows 10 e recuperar dados perdidos usando a opção de reparo
Passo 1: Clique no janelas ícone em seu Área de Trabalho e digite Excel na caixa de pesquisa. Clique no resultado para abrir um vazio Excel Folha.

Passo 2: Uma vez o Excel está aberto, clique no Arquivo opção no canto superior esquerdo da planilha para abrir o menu de contexto.
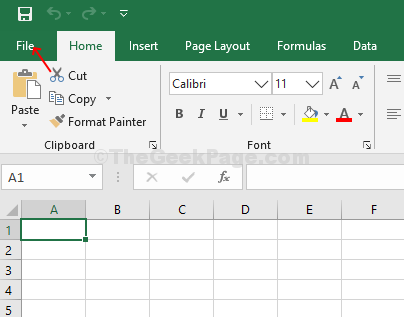
Etapa 3: Agora, clique em Oppt> clique duas vezes em Este PC à direita.

Passo 4: Com um clique duplo, ele abrirá o Este PC janela. Selecione o local onde salvou o arquivo de dados e selecione o arquivo salvo. Nós salvamos em Área de Trabalho, então, clicamos em Área de Trabalho e selecionou o arquivo. Agora, sob o Nome do arquivo opção na parte inferior da janela, clique na seta suspensa onde você vê Abrir.

Etapa 5: No menu suspenso, selecione Abrir e reparar.

Etapa 6: Abrirá um prompt com três opções - Reparar, Extrair dados, e Cancelar. Selecione Reparar.

Etapa 7: Demora alguns minutos para reparar o arquivo e, em seguida, abre o arquivo com um prompt informando que o reparo foi concluído. Clique Perto e seu salvo Excel o arquivo agora está reparado e aberto com os dados.
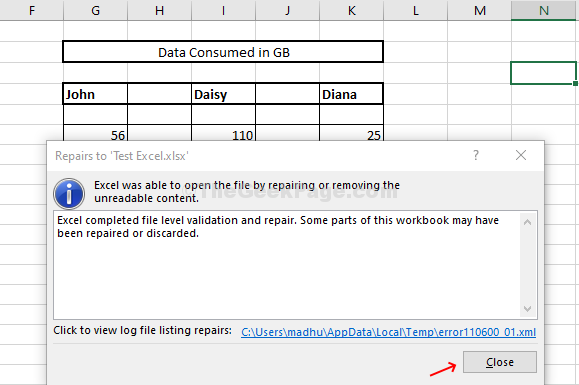
Método 2: como corrigir arquivos corrompidos do Excel no Windows 10 e recuperar dados perdidos usando extrair dados
Passo 1: Abra um novo Excel folha, e siga as mesmas instruções de Etapa 2 a Etapa 5 no Método 1. Assim que o prompt aparecer, clique em Extrair dados.

Passo 2: Ele abrirá outro prompt com duas opções - Converter em valor e Recuperar Fórmulas. Aqui nós selecionamos Converter em valor.

Etapa 3: Outro prompt aparecerá confirmando que a extração de dados foi concluída. Clique em Perto para acessar o seu salvo Excel dados agora.

Terminou de reparar e recuperar seus dados perdidos, agora você pode acessar facilmente seus dados salvos Excel dados.


