É um fato conhecido que, uma vez que os usuários estão mudando para sistemas de 64 bits, os drivers de sistema de 32 bits estão perdendo suporte. Esta é a causa por trás de um erro ao usar impressoras:
O host do driver de impressão para aplicativos de 32 bits parou de funcionar.

A parte interessante é que os drivers de 64 bits funcionam para sistemas de 32 e 64 bits. Poderíamos usar esse fato para resolver o problema.
Solução inicial - verifique se você está usando drivers PCL e mude para drivers PS e veja se isso corrige o problema.
Solução 1] Reinstalar a impressora
1] Pressione Win + R para abrir o Corre janela. Digite o painel de controle de comando e pressione Enter para abrir a janela Painel de Controle.
2] Vá para Dispositivos e Impressoras.
3] Clique com o botão direito na sua impressora e selecione Remover dispositivo.
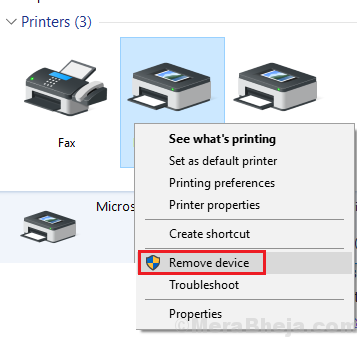
4] Reiniciar o sistema.
5] Vá para Dispositivos e Impressoras como explicado acima.
6] Clique em Adicionar impressora e adicione a impressora.

Se isso não funcionar, tente adicionar a impressora a uma porta diferente após removê-la.
Solução 2] Tente instalar os drivers Postscript
Se você estiver usando o driver PCL, tente alternar para um driver PostScript. Por exemplo, se você estiver processando uma impressora HP e enfrentando esse problema, vá para esse link e baixe e instale o driver PostScript.
Solução 3] Atualizar os drivers da impressora
Como o problema é com os drivers, podemos atualizá-los. No entanto, esta etapa deve ser executada estritamente após reinstalar a impressora, pois o computador precisa saber que ocorreu uma alteração no dispositivo da impressora. Caso contrário, pode empurrar os drivers desatualizados novamente.
1. Procurar Gerenciador de Dispositivos na caixa de pesquisa do Windows 10.
2. Agora clique em Gerenciador de Dispositivos ícone para abri-lo.

3. Agora, localize o seu apropriado Driver de impressora, clique com o botão direito nele e Desinstalar isto.
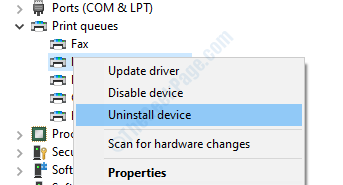
4. Agora clique em Açao na guia superior e, em seguida, escolha procurar por mudanças de hardware.

Medida preventiva] Atualização do Windows
A Microsoft está ciente do fato de que os fabricantes não estão muito interessados em oferecer suporte a drivers de 32 bits, portanto, eles estão empurrando correções, geralmente permitindo que as impressoras usem drivers de 64 bits na forma de atualizações do Windows, portanto, devemos manter a atualização do Windows de tempos em tempos Tempo. Aqui está o procedimento para atualizar o Windows.