O Spotify é a mídia de streaming de áudio mais usada em todo o mundo. Ao usar o aplicativo Spotify em seu dispositivo Windows 10, você pode enfrentar ‘Código de erro - 4’. Às vezes, você também pode enfrentar esse problema em um cliente da Web. Existe uma solução muito fácil para esse problema. Simplesmente siga estas etapas fáceis e o problema será resolvido em nenhum momento.
Correção 1 - limpar o cache DNS
Você pode liberar o cache DNS do seu dispositivo para corrigir o problema no computador.
1. Você precisa pressionar o Tecla Windows + S. Modelo "cmd“.
2. Depois disso, clique com o botão direito do mouse em “Prompt de comando”E clique em“Executar como administrador”Para acessar o terminal CMD.

3. Assim que o terminal aparecer na tela, digite este código e pressione Entrar.
ipconfig / flushdns

Aguarde alguns segundos.
4. Agora, clique com o botão direito no ícone de rede.
5. Em seguida, clique no botão “Abra as configurações de rede e Internet“.

6. Depois disso, clique no botão “Alterar as opções do adaptador”

7. Clique novamente com o botão direito do mouse no adaptador e clique no botão “Propriedades“.
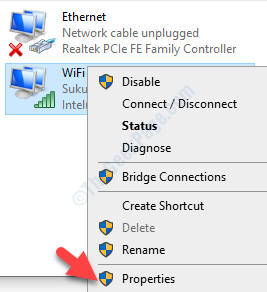
6. Para ajustar as configurações de IPv4, você deve Duplo click sobre "Protocolo de Internet versão 4 (TCP / IPv4)“.
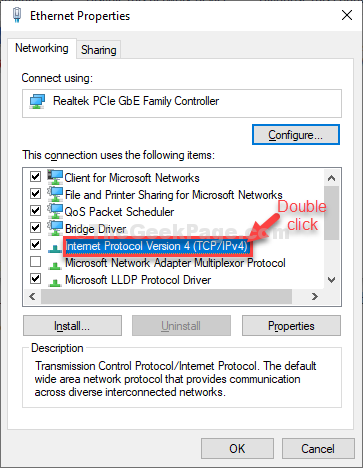
7. Em seguida, clique em “Use os seguintes endereços de servidor DNS:”
8. Depois disso, insira os seguintes Servidores DNS definições-
Servidor DNS preferido: 8.8.8.8. Servidor DNS alternativo: 8.8.4.4
9. Clique em "OK“.
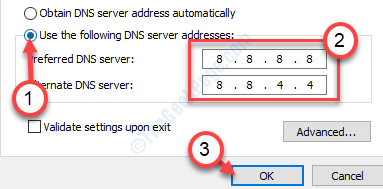
Reiniciar o sistema e reinicie o roteador uma vez.
Tente tocar algo no Spotify. Isso deve ter resolvido o problema no seu computador.
Fix 2 - Usando o editor de registro
1. Abra a caixa de comando RUN pressionando Tecla Windows + R juntos.
2. Escreva regedit nele e pressione a tecla Enter.
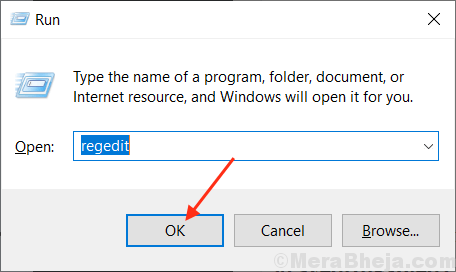
3. Antes de fazer qualquer coisa, não se esqueça de tomar um Backup de registro
Agora, vá para o seguinte local no editor do Registro.
HKEY_LOCAL_MACHINE \ System \ CurrentControlSet \ Services \ NlaSvc \ Parameters \ Internet
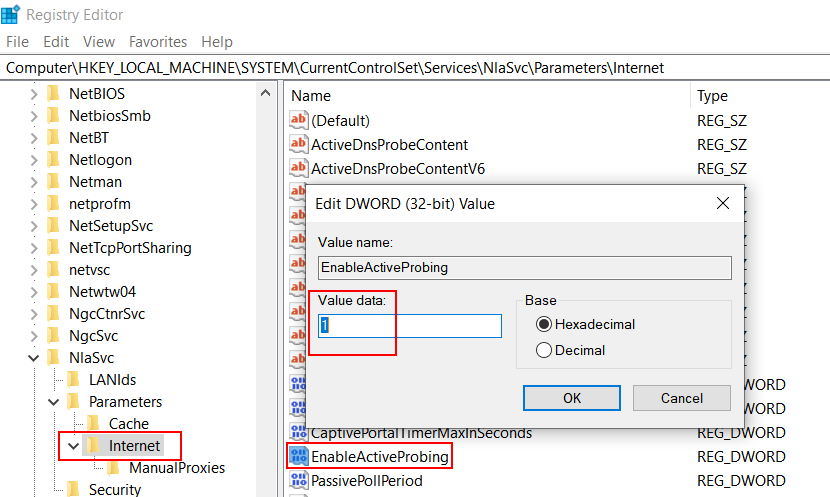
4. Agora, com o botão direito, clique duas vezes em EnableActiveProbing e altere os dados do valor para 1.
5. Feche o editor de registro e reinicie.

