Muitas vezes você pode experimentar este erro “O Windows não consegue se comunicar com o dispositivo ou recurso (servidor DNS primário)", ou "O Windows não consegue se comunicar com o dispositivo ou recurso (servidor DNS primário)“. Você vê esse erro quando é desconectado da Internet de repente e executa o Solucionador de problemas, que detecta esse erro.
Essa mensagem de erro pode surgir devido ao fato de que as configurações IPv4 ou IPv6 não estão definidas da maneira certa, um problema com as configurações de rede ou porque você pode estar executando um servidor proxy. Qualquer que seja o motivo, pode ser frustrante, especialmente se você estiver no meio de um projeto importante.
No entanto, esse erro pode ser corrigido com algumas soluções eficazes. Vamos ver como.
Método 1: usando o prompt de comando
Passo 1: Clique no Começar botão na sua área de trabalho e digite Prompt de comando no campo de pesquisa. Clique com o botão direito no resultado e clique em Executar como administrador abrir Prompt de comando no modo admin.

Passo 2: No Prompt de comando janela, execute o comando abaixo e pressione Entrar:
netsh int ip reset

Etapa 3: Agora, execute o segundo comando conforme mostrado abaixo e pressione Entrar:
netsh winsock reset

Agora, saia do Prompt de comando e reinicie o seu computador. O erro deve ter desaparecido agora e você será conectado ao servidor DNS novamente. Se o problema persistir, tente o segundo método.
Método 2: por meio de rede e centro de compartilhamento
Passo 1: Clique com o botão direito no ícone de rede, seu Barra de Tarefas no canto inferior direito e clique em Abra as configurações de rede e Internet.

Passo 2: No Definições janela, clique em Wi-fi à esquerda. Agora, no lado direito do painel, role para baixo e sob Configurações relacionadas, Clique em Alterar as opções do adaptador.
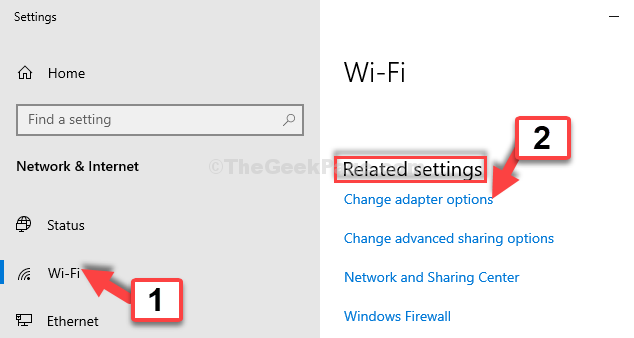
Etapa 3: Selecione a rede que você está usando (aqui estamos usando Wi-fi), clique com o botão direito sobre ele e clique em Propriedades.

Passo 4: No Propriedades de Wi-Fi janela, sob o Networking guia, selecione Protocolo de Internet versão 4 (TCP / IPv4) e clique no Propriedades botão.

Etapa 5: Na próxima caixa de diálogo, sob o Em geral guia, clique no botão de opção ao lado de Obter um endereço IP automaticamente.
Novamente, clique no botão de opção próximo a Obtenha o endereço do servidor DNS automaticamente. Clique em OK para salvar as alterações e retornar o Propriedades de Wi-Fi janela.
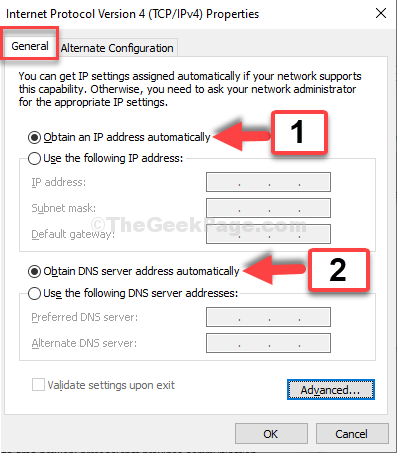
Etapa 6: Agora, selecione Protocolo de Internet versão 6 (TCP / IPv6) e clique no Propriedades botão.

Etapa 7: Siga as mesmas etapas ilustradas em Etapa 5, Clique OK para salvar as alterações e sair.
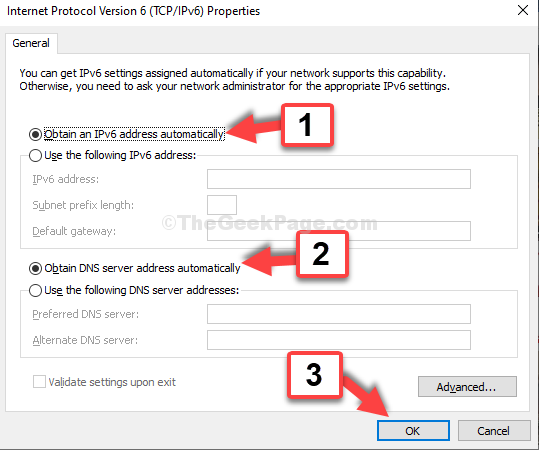
É sobre isso. E sua rede agora deve se conectar ao servidor DNS sem mais nenhuma mensagem de erro.


