Se você deseja alterar o endereço IP em seu computador com Windows 10, este artigo é para você. Neste artigo, descreveremos como definir as configurações de IP em seu computador. Basta seguir estas etapas fáceis para alterar o perfil de endereço de rede em seu computador.
Como alterar o endereço IP no Windows 10
Siga estas etapas fáceis para modificar as configurações de rede em seu computador.
1. Aperte Tecla Windows + R lançar Corre janela.
2. Agora, digite “cmd”E então pressione Ctrl + Shift + Enter.

Prompt de comando a janela será aberta com direitos administrativos.
3. Dentro Prompt de comando janela, copiar colar este comando e então aperte Entrar.
ipconfig / all
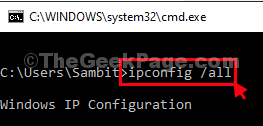
Todas as configurações de conexão com a Internet serão mostradas na janela.
4. Agora, na lista de configurações de conexão, procure as configurações do adaptador que você está procurando (para nós, é “Wi-fi" definições).
Anote os dados do adaptador (Endereço IPv4,Máscara de sub-rede, e Gateway Padrão).
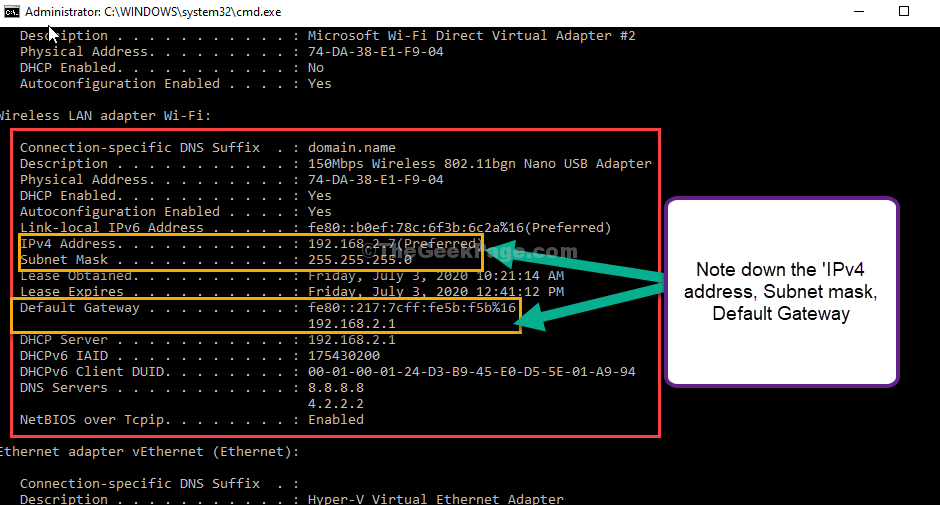
Minimizar Prompt de comando janela.
5. Novamente, pressione Tecla Windows + R, lançar Corre janela.
6. Agora, digite “ncpa.cpl”E bateu Entrar.

7. Agora, clique com o botão direito no adaptador de rede que você está usando e clique em “Propriedades”Para modificar as propriedades.

8. Agora, na seção ‘Esta conexão usa os seguintes itens:‘Role para baixo e então Duplo click sobre "Protocolo de Internet versão 4 (TCP / IPv4)“.
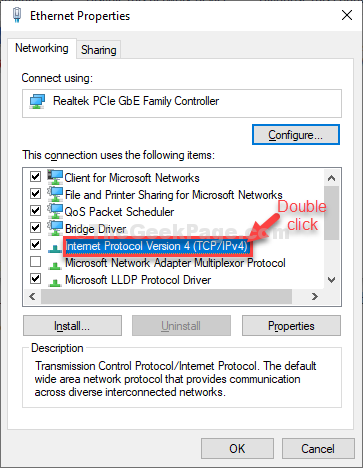
9. Dentro Propriedades do protocolo da Internet versão 4 (TCP / IPv4) janela clique em “Use o seguinte endereço IP:”Para selecioná-lo.
10. Agora, insira o endereço IP desejado no campo de endereço IP.
Deixe a máscara de sub-rede e o endereço padrão iguais aos que você anotou na Etapa 4.
Nota: - Também é necessário verificar se o novo endereço IP não está sendo usado. Para isso, digite arp -a no prompt de comando e certifique-se de que o endereço IP recém-criado não esteja na lista.

11. Agora, selecione “Use as seguintes configurações de servidor DNS:”E insira os seguintes Servidores DNS definições-
Servidor DNS preferido: 8.8.8.8. Servidor DNS alternativo: 8.8.4.4

Perto Conexões de rede janela.
É isso! Desta forma, você pode definir seu endereço IP manualmente em seu computador Windows 10.
Observe que, é apenas um método para alterar o IP interno, não seu endereço IP externo.

