O Windows lembra a senha WiFi para que você não precise digitá-la sempre que quiser se conectar ao o WiFi. Mas, como isso torna sua vida mais fácil, também pode expor a chave de segurança do seu WiFi conexão. Qualquer pessoa acessando seu computador pode ‘roubar‘A senha do WiFi em menos de um minuto.
Dentro Conexões de rede janela, você pode acessar as propriedades do adaptador de rede que você está usando. Dentro Propriedades de rede janela, clicando em “Propriedades sem fio" você pode ver o Chave de segurança de rede (senha).

Como ocultar a senha da rede sem fio
Escondendo o Chave de segurança de rede no seu computador resolverá este problema.
1. Basta clicar em Procurar caixa ao lado do ícone do Windows e digite “regedit“.
2. Clique em "Editor de registro”No resultado da pesquisa elevada.
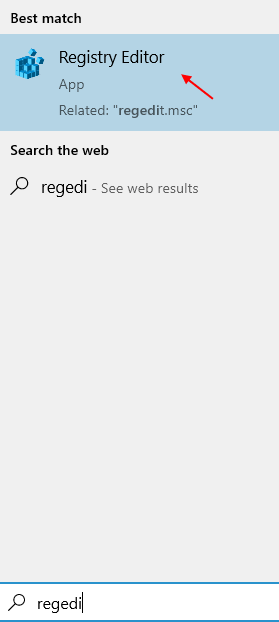
Editor de registro a janela será aberta.
3. Dentro Editor de registro janela, clique em “Arquivo”Na barra de menu.
4. Depois disso, você deve clicar em “Exportar”Para criar um backup do registro em seu computador.

Dessa forma, você pode criar um backup do registro em seu disco rígido.
5. Quando o Editor de registro janela abrir, vá para este local no lado esquerdo-
HKEY_CLASSES_ROOT \ AppID \ {86F80216-5DD6-4F43-953B-35EF40A35AEE}
Agora, no lado esquerdo do Editor de registro janela, clique com o botão direito na chave e clique em “Permissões“.

6. No Permissões janela, clique em “Avançado”Para modificar as configurações avançadas.

7. Agora, clique em “Mudar”Ao lado do‘Proprietário:‘Para modificar a propriedade do arquivo.

8. Dentro Selecione os grupos janela, digite “Administradores" dentro 'Insira os nomes dos objetos a serem selecionados:' aba.
9. Clique em "Verificar nomes”Para verificar se o nome está correto.
10. Por fim, clique em “OK”Para adicionar administradores na lista de usuários permitidos da pasta.

11. Voltando ao Configurações avançadas de segurança janela, em ‘Entradas de permissão:‘Clique em para selecionar um parâmetro e, em seguida, clique em“Remover”Para removê-lo.
Repita esta etapa para remover todas as entradas de permissão exceto “Sistema“.
12. Clique em "Aplicar”E depois clique em“OK”Para salvar as alterações em seu computador.

Perto Editor de registro.
Agora, se você deseja verificar se esses trabalhos, siga estes passos-
1. Clique no Procurar caixa ao lado do ícone do Windows e digite “Conexões de rede“.
2. Em seguida, clique no botão “Ver conexões de rede”Nesse resultado de pesquisa.

Conexões de rede a janela será aberta.
3. Para ver o Status do Wifi.Duplo click no 'Adaptador wi-fi‘.

4. No Propriedades de rede janela, clique em “Propriedades sem fio“.

5. Dentro Propriedades de rede sem fio janela, vá para o “Segurança" aba.
6. Então, Verifica a Caixa "Mostrar caracteres“.

Você não verá a chave de segurança, mas alguns pontos.
De agora em diante, ninguém pode coletar a chave de segurança do WiFi do seu computador com Windows 10.


