Mozilla Firefox é um navegador bastante popular entre os principais nomes e, portanto, muitos usuários desejam defini-lo como o navegador padrão. Configurá-lo como o navegador padrão permite que links da web ou documentos da web sejam abertos no navegador Firefox automaticamente. Assim, você não precisa selecionar o navegador toda vez ao abrir um link de site ou documento.
No entanto, às vezes as coisas podem ficar complicadas e, por mais que você tente, o Mozilla Firefox não pode ser definido como um navegador padrão em seu sistema Windows 10. Mas, o bom é que esse problema pode ser corrigido. Vamos ver como.
Método 1: usando o prompt de comando
Passo 1: Vou ao Começar botão na sua área de trabalho e digite Prompt de comando no campo de pesquisa. Clique com o botão direito no resultado e selecione Executar como administrador abrir Prompt de comando no modo admin.
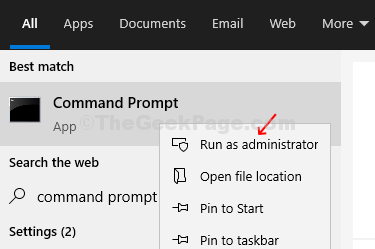
Passo 2: No Prompt de comando janela, digite o comando abaixo e pressione Entrar:
"C: \ Arquivos de programas \ Mozilla Firefox \ uninstall \ helper.exe" / SetAsDefaultAppGlobal
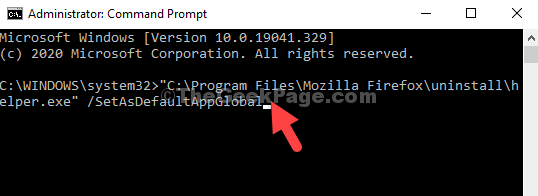
Etapa 3: Agora, vá para o Começar botão em sua área de trabalho, clique nele e selecione o Definições opção do menu de contexto.

Passo 4: No Definições janela, clique em Apps.

Etapa 5: Em seguida, clique em Aplicativos padrão à esquerda e à direita do painel, desça e clique no Navegador da web seção. Selecione Raposa de fogo nas opções para definir como navegador padrão.

Você definiu o Firefox como o navegador padrão com sucesso, mas se isso não funcionar, você pode tentar o segundo método.
Método 2: Reinstale o Firefox
Passo 1: Vou ao Começar botão na sua área de trabalho e digite appwiz.cpl no campo de pesquisa. Clique no resultado.
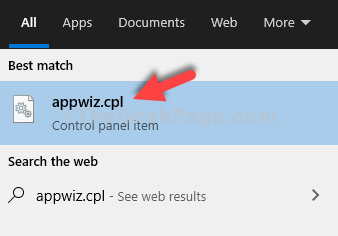
Passo 2: Isso o levará para o Programas e características janela no Painel de controle. Agora, procure Mozilla Firefox na lista de programas, clique com o botão direito sobre ela e clique em Desinstalar para remover o aplicativo.
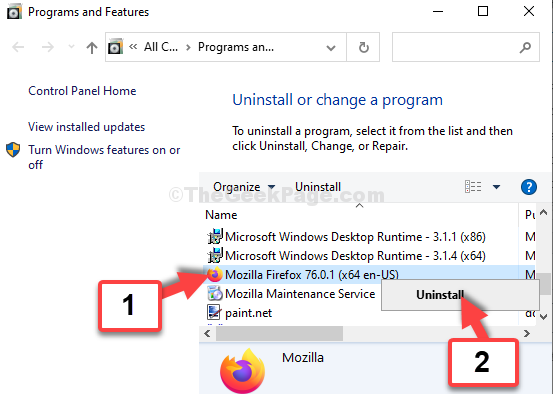
Agora, reinstale Raposa de fogo e mude o navegador para Raposa de fogo Através dos Configurações padrão.
Tentando um padrão diferente uma vez
Passo 1: Vamos para Aplicativos padrão opção em Definições e mude o navegador para qualquer outro navegador primeiro. Por exemplo, mudamos para Google Chrome aqui.
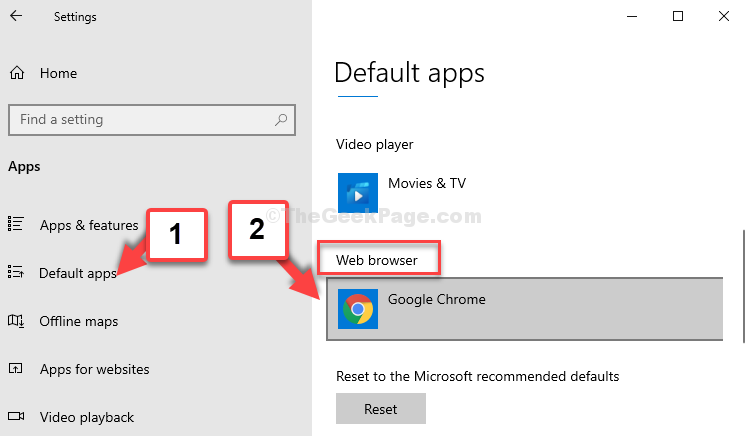
Passo 2: Agora, novamente mude o navegador de volta para Raposa de fogo.
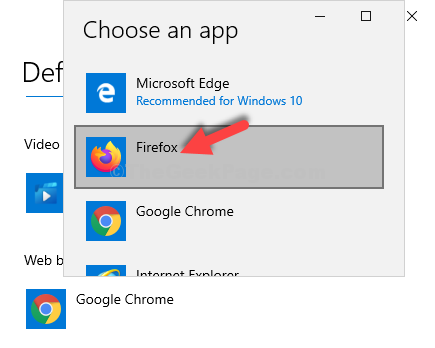
É isso. Seu problema deve ser resolvido agora, e você pode usar o Raposa de fogo como navegador padrão agora.

