Eu me deparei com uma notícia horrível de que um bug no navegador firefox foi encontrado por meio do qual os arquivos em seu computador podem ser roubados e enviados para um servidor na Rússia. A maioria dos sites estava aconselhando os usuários a atualizar o Firefox. Agora, embora ele se atualize automaticamente, mas quando verifiquei meu navegador, ele não era atualizado há 15 dias. Talvez as configurações permitissem que o mozilla atualizasse periodicamente. Então, aqui está um guia rápido passo a passo para atualizar manualmente o firefox, se ele não tiver se atualizado e você quiser atualizá-lo agora.
Passo 1# Em primeiro lugar, clique no ícone do menu no canto superior direito. São três linhas horizontais empilhadas umas sobre as outras. Depois de clicar nele, olhe na parte inferior do menu que se abre. Há um ícone de ponto de interrogação, conforme mostrado na foto abaixo. Basta clicar nesse ícone.

Passo 2# Agora, depois de clicar nele, um menu aparecerá com um conjunto de opções. Você tem que clicar em sobre o firefox.
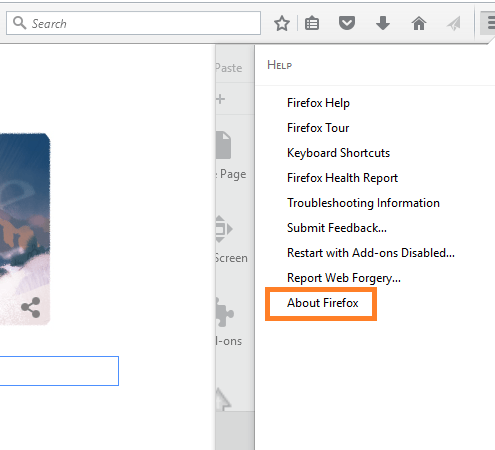
Ao clicar nele se o seu navegador firefox estiver atualizado para a versão mais recente, ele dirá que o firefox está atualizado.
Caso contrário, ele apenas começará a baixar as atualizações conforme mostrado na imagem abaixo.
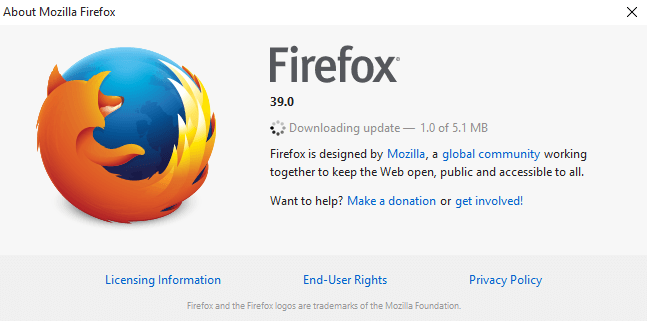
Assim que todas as atualizações forem baixadas, a caixa de diálogo solicitará que você reinicie o Firefox para atualizar. Basta clicar nesse botão e o firefox será reiniciado para sua versão mais recente.
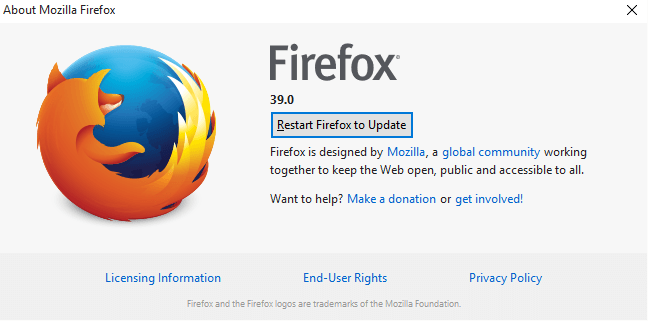
Boas notícias, você acabou de atualizar seu navegador firefox para a versão mais recente.
Observação: - Este também é um método rápido para atualizar o navegador Mozilla Firefox em caso de emergência, como esta. Desta forma, você também pode verificar a versão atual do navegador Mozilla Firefox. Embora não seja necessário atualizá-lo manualmente todas as vezes, já que ele se atualiza automaticamente de forma periódica.
Como verificar o histórico de atualização recente do Mozilla
Etapa 1 # Clique no menu, o ícone de três linhas horizontais no canto superior direito do navegador Mozilla. Em seguida, clique no opções como mostrado na captura de tela fornecida abaixo.
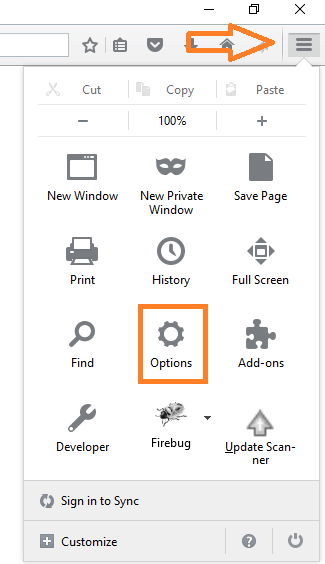
Agora, clique em avançado no painel de menu esquerdo.
Em seguida, clique em atualizar na barra de guias horizontal e, por fim, clique em mostrar histórico de atualizações para ver o status das atualizações.
Siga a foto abaixo para referência.

Ao clicar em mostrar histórico de atualizações, uma janela de informações aparecerá para mostrar o histórico de atualizações, incluindo as datas em que foram instalados e seus status.
![[Resolvido] Correção de erro ERR_TUNNEL_CONNECTION_FAILED no Chrome](/f/43aa64a360ec6dcca7954e61325e72fd.png?width=300&height=460)