De Admin
O Microsoft edge é o novo navegador introduzido na janela 10. Ele vem com uma interface de usuário limpa, sem problemas e normalmente é amigável. O máximo de usuários prefere trabalhar com Firefox ou Chrome e, portanto, muito menos pessoas preferem Borda porque é totalmente novo e menos pessoas estão cientes disso. Embora muitos usuários estejam enfrentando problemas ao operar o Edge na janela 10. Alguns dizem que sim não comece enquanto os outros estão criticando que ele trava ao carregar a página e, portanto, concluem naquela Navegador Edge é muito lento para trabalhar nisso.
Recomendado: -Como usar o recurso de tomada de notas do Edge

Portanto, se os usuários estão enfrentando problemas ao trabalhar no navegador Edge, a melhor solução para resolver todos os problemas é reinstalar o navegador Microsoft Edge. Embora não seja uma tarefa fácil reinstalar o navegador Edge, se os usuários estão enfrentando seriamente alguns problemas com ele, eles devem tentar, porque é a maneira perfeita de resolver todos os problemas.
Reinstalar o navegador de borda da Microsoft é muito fácil se o usuário seguir as etapas abaixo corretamente. Portanto, é sempre aconselhável que o usuário leia todas as etapas cuidadosamente antes de implementá-lo.
Recomendado: -Desinstalar aplicativos padrão com Powershell no Win 10
Reinstalando o Microsoft Edge com PowerShell
(Sempre sugerimos que os usuários façam um ponto de restauração da janela antes de fazer qualquer alteração no funcionamento sistema porque ajuda o usuário a restaurar o sistema de janelas para a condição anterior, caso algo tenha ocorrido errado).
PASSO 1: Feche todos os aplicativos em execução na janela 10, até mesmo o navegador de borda da Microsoft.
PASSO 2: Subindo para o próximo nível abrindo o Explorador de Arquivos e clicando em Exibir para verificar se os itens ocultos estão habilitados, caso não seja colocado uma marca de seleção em “Itens ocultos”. É uma etapa importante porque poucas pastas são ocultadas automaticamente pelo sistema que precisam ser ativadas.

ETAPA 3: Passe para a próxima etapa navegando até o seguinte local
C: \ Users \ UserName \ AppData \ Local \ Packages
(Altere “NOME DE USUÁRIO” com o nome da conta do usuário)
PASSO 4: Encontre a pasta chamada Microsoft. MicrosoftEdge_8wekyb3d8bbwein pesquisando na caixa de pesquisa.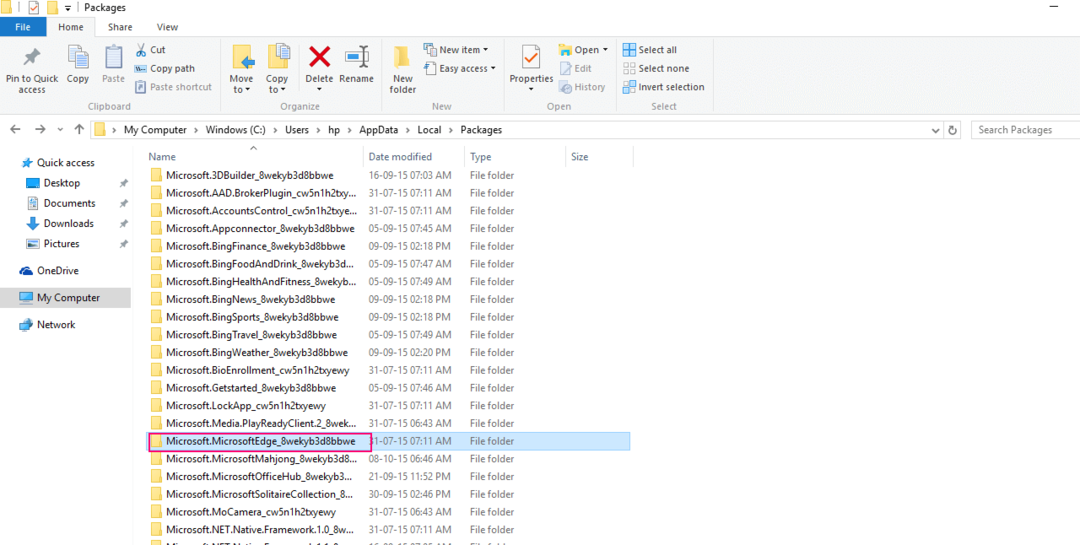
E exclua a pasta “Microsoft. MicrosoftEdge_8wekyb3d8bbwein ”
- Quando o usuário pressiona a opção de exclusão, ele obterá uma caixa de diálogo de confirmação. Pressione sim no botão para continuar.
- Após clicar em sim, uma nova caixa de diálogo aparecerá na tela com a mensagem “Preparando para reciclar dos pacotes ”. Levará aproximadamente 10 minutos para encontrar todos os itens desse pacote pasta.
Após descobrir todos os itens, uma nova caixa de diálogo aparecerá na tela com a mensagem “Tem certeza de que deseja mover esta pasta (Microsoft. MicrosoftEdge_8wekyb3d8bbwein) para a lixeira? ” - Pressione sim!
- Depois disso, uma nova caixa de diálogo aparecerá com a mensagem “Você exclui esta pasta permanentemente? A pasta contém itens cujos nomes são muito longos para a lixeira ”
- Pressione sim!
- A janela levará algum tempo para excluir esta pasta. Se novamente uma nova caixa de diálogo aparecer na tela solicitando a confirmação para excluir os arquivos
- Pressione sim!
- No final, se ele se recusar a excluir alguns arquivos, selecione “ignorar” para ignorar a exclusão dos arquivos restantes e pressione “ok” uma vez novamente.
PASSO 5: Feche todos os aplicativos em execução na janela e reinicie o computador
PASSO 6: Agora o Microsoft Edge Browser foi completamente removido do sistema operacional. Para trazê-lo de volta, o usuário precisa reinstalá-lo por meio de um prompt do Admin “PowerShell. Para iniciar o PowerShell, digite “PowerShell na pesquisa da janela, clique com o botão direito e depois em Executar como Administrador.
Leitura:Como desinstalar aplicativos padrão do Windows 10 via Powershell

PASSO 8: Copie e cole este comando no PowerShell e pressione o botão Enter.
Get-AppXPackage -AllUsers -Name Microsoft. MicrosoftEdge | Foreach {Add-AppxPackage -DisableDevelopmentMode -Register "$ ($ _. InstallLocation) \ AppXManifest.xml" -Verbose}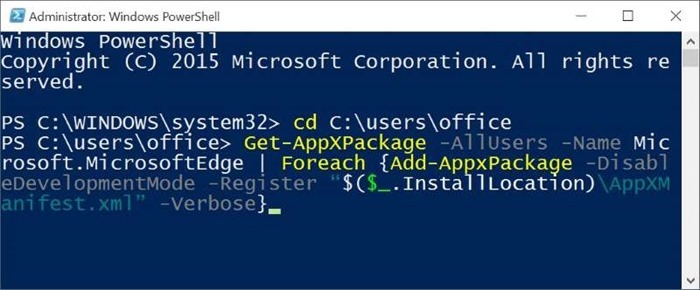
PASSO 9: E a última etapa é reiniciar o computador e agora o usuário não terá mais problemas ao usar o novo Microsoft Edge na janela 10.
![5 melhores navegadores que suportam APNG [classificado por consistência]](/f/a51b36a1eb83981599ea0f363cf344ed.jpg?width=300&height=460)

