Há um grande número de problemas de BSOD que podem travar seu sistema e forçar a reinicialização do sistema. Às vezes, seu sistema pode falhar quando ‘win32kfull.sys’ falha, causando a tela azul da morte. Win32kfull.sys é um dos drivers do modo kernel usado pelo sistema. Se for corrompido ou incompatível com seu sistema, esse problema pode ocorrer. Siga estas soluções fáceis para resolver o problema.
Fix 1 - Execute uma verificação SFC
Você pode executar uma verificação SFC e DISM em seu sistema para verificar se há arquivos corrompidos do sistema.
1. aperte o Tecla Windows + R.
2. Em seguida, digite este código e pressione CTRL + Shift + Enter.
cmd
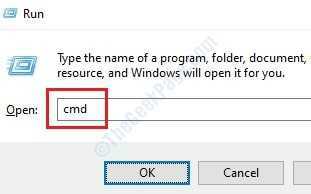
3. Para executar uma verificação SFC, digite este comando e pressione Entrar para executar uma varredura SFC simples.
sfc / scannow

4. Você deve executar uma verificação DISM. Para executar uma verificação DISM, cole este comando no terminal e pressione Entrar.
DISM.exe / Online / Cleanup-image / Restorehealth

Quando todas essas verificações forem concluídas, feche o terminal e reinicie o dispositivo.
Fix 2 - Instale o Windows Update opcional
Pode demorar um pouco desde que você instalou todas as atualizações em seu dispositivo.
1. Primeiramente, pressione o Tecla Windows + I chaves juntas.
2. Em seguida, clique no botão “Atualizações e segurança“.

3. Agora, do lado direito, clique em “Ver atualizações opcionais”Para pesquisar as atualizações de driver mais recentes.

4. Você notará uma lista de drivers prontos para serem instalados em seu sistema. Verificar todas as atualizações.
5. Em seguida, clique em “Baixar e instalar“.

6. Quando todas as atualizações forem baixadas e instaladas em seu dispositivo, basta clicar em “Reinicie agora“.

Reiniciar sua máquina irá instalar a atualização em seu dispositivo.
Fix 3 - Desinstalar atualizações recentes do Windows
Se você está enfrentando esse problema depois de receber um Windows Update recente, pode tentar desinstalá-lo no Modo de Segurança.
PASSO 1 - inicialize no modo de segurança
1. Desligue o seu computador.
2. Em seguida, inicie o seu computador.
Ao ver que o computador está inicializando, pressione e segure o botão liga / desliga por 5 segundos para desligar completamente o dispositivo.
3. Continue repetindo este processo de start-force shutdown-start3 vezes e na 4ª vez, deixe o computador iniciar normalmente.
Você verá o reparo automático janela.
4. Em seguida, clique em “Opções avançadas“.

5. Depois disso, você precisa clicar em “Resolução de problemas“.
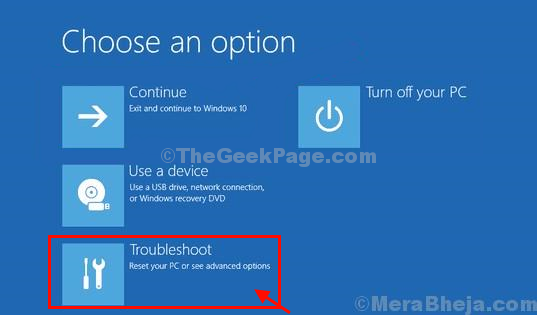
6. Em seguida, clique no botão “Opções avançadas“.

7. Para acessar o “Configurações de inicialização", Clique nisso.

8. Em seguida, clique em “Reiniciar”Para reiniciar o computador no modo de segurança.

9. Algum Configurações de inicialização as opções estarão visíveis.
10. Aperte "5" para 'Ative o modo de segurança com rede' Acesso.

Seu computador será inicializado em Modo de segurança com acesso à rede.
PASSO 2 - Desinstale a atualização recente
Depois de inicializar o sistema, desinstale o Windows Update que causou esse problema.
1. aperte o Tecla Windows + R.
2. Depois disso, pressione “appwiz.cpl“. Clique em "OK“.
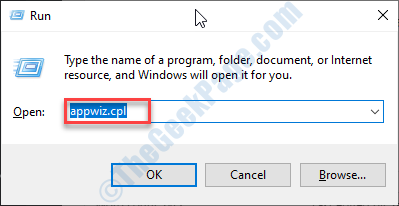
3. Assim que a janela Programa e Recursos abrir, clique em “Ver atualizações instaladas“.

4. Agora, basta rolar para baixo para descobrir a atualização mais recente que pode ter causado o problema.
5. Clique com o botão direito e clique em “Desinstalar“.

Isso desinstalará a atualização do seu computador. Reiniciar seu computador.
Isso deve resolver o problema do seu computador.
Fix 4 - Verifique a memória
Execute uma verificação para detectar qualquer problema de memória em seu computador.
1. Primeiro, clique com o botão direito no Ícone do Windows e clique em “Corre“.
2. Modelo "mdsched.exe”E bateu Entrar.
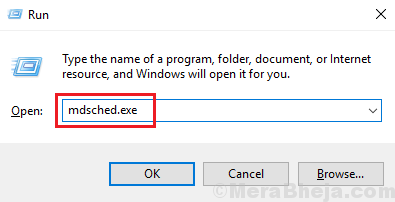
3. Uma vez o Diagnóstico de memória do Windows abre, você tem que clicar no botão “Reinicie agora e verifique se há problemas (recomendado)“.
Por outro lado,
Se você quiser, pode agendar essa busca. Clique no "Verifique se há problemas na próxima vez que eu iniciar meu computador”Opção.

Seu sistema irá reinício. O Windows verificará se há falhas na RAM do computador.


