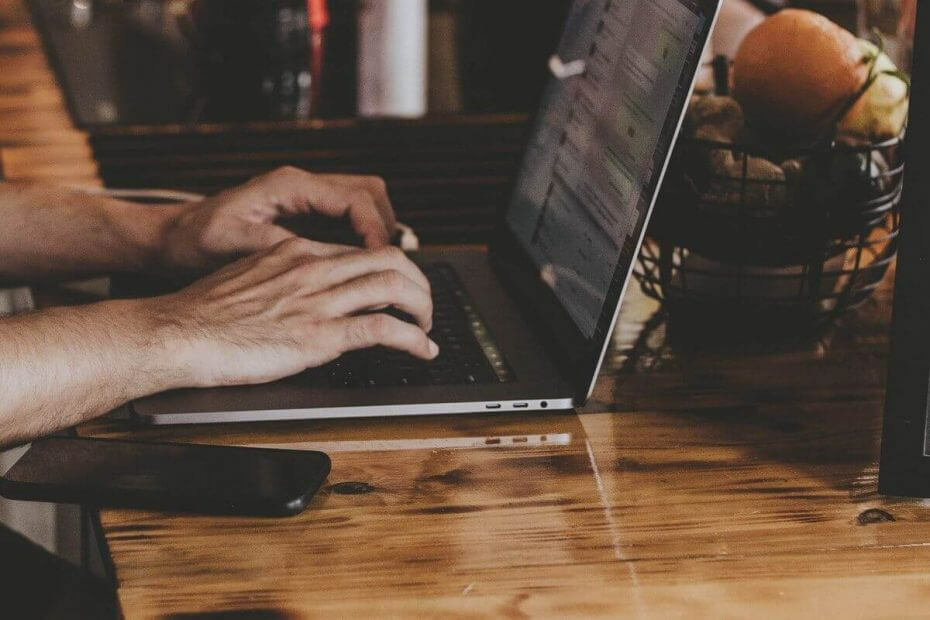
Este software irá reparar erros comuns de computador, protegê-lo contra perda de arquivos, malware, falha de hardware e otimizar seu PC para desempenho máximo. Corrija problemas do PC e remova vírus agora em 3 etapas fáceis:
- Baixar Restoro PC Repair Tool que vem com tecnologias patenteadas (patente disponível aqui).
- Clique Inicia escaneamento para encontrar problemas do Windows que podem estar causando problemas no PC.
- Clique Reparar tudo para corrigir problemas que afetam a segurança e o desempenho do seu computador
- Restoro foi baixado por 0 leitores este mês.
Se você estiver usando um Laptop HP ou desktop multifuncional HP que você possa encontrar O fluxo agora desligará erro após reiniciar o sistema ou após instalar atualizações. Sabe-se que esse erro afetou especificamente os dispositivos HP que executam o Windows.
O erro completo lê Um erro ocorreu; o fluxo vai desligar agora. O erro parece ser com o driver de áudio Conexant Audio Flow. O
Unidade de áudio vem pré-instalado com os laptops HP ou vem com as atualizações. Se você estiver enfrentando um erro semelhante, aqui está como solucioná-lo em seu laptop HP.Como corrigir Ocorreu um erro, o fluxo agora será encerrado nos computadores HP
- Atualizar driver de áudio
- Reverter o driver de áudio
- Desinstale o driver e o dispositivo
- Atualize o Windows
- Execute uma restauração do sistema usando o ponto de restauração
1. Atualizar driver de áudio
O problema pode ocorrer se a unidade de áudio Conexant Flow estiver corrompida. Você pode corrigir o problema atualizando o driver no Gerenciador de dispositivos. Aqui está como fazer.
- Aperte Tecla Windows + R, para abrir a caixa de diálogo Executar.
- Modelo devmgmt.msc e clique OK para abrir o Gerenciador de dispositivos. Como alternativa, você também pode abrir o Gerenciador de Dispositivos digitando-o na barra de pesquisa.
- No Gerenciador de Dispositivos, expanda “Controladores de som, vídeo e jogos" seção.
- Clique com o botão direito no driver Conexant High Definition Audio e selecione “Atualizar driver”.

- Selecione “Procure automaticamente por software de driver atualizado”. O Windows verificará se há atualizações pendentes para o driver e fará o download.
- Feche o Gerenciador de dispositivos e reinicie o computador. Verifique se há melhorias.
2. Reverter o driver de áudio
Se você tiver o driver de áudio mais recente instalado, tente reverter a atualização do driver. Embora não haja maneira de reverter o driver diretamente, você pode instalar o driver antigo manualmente. Aqui está como fazer.
- Aperte Tecla Windows + R para abrir a caixa de diálogo Executar.
- Modelo devmgmt.msc e clique OK para abrir o Gerenciador de dispositivos.
- No Gerenciador de Dispositivos, expanda “Controladores de som, vídeo e jogos“.
- Clique com o botão direito no seu “Áudio de alta definição Conexant” e selecione Propriedades.
- Agora, clique na guia Driver e anote a versão do driver.
- Você precisa encontrar e baixar a unidade de áudio mais antiga que a versão instalada. Você pode encontrá-lo no site oficial na maioria das vezes.

- Assim que o driver for baixado, clique com o botão direito em Audio Drive no Device Manager e selecione Atualizar driver.
- Clique em "Procure no meu computador a opção de software de driver“. Localize o driver baixado e instale-o.
- Reinicialize o computador e verifique se há melhorias.
- Leia também: 9 maneiras de corrigir o tempo de inicialização lento no Windows 10 em SSD
3. Desinstale o driver e o dispositivo
Execute uma verificação do sistema para descobrir possíveis erros

Baixar Restoro
Ferramenta de reparo de PC

Clique Inicia escaneamento para encontrar problemas do Windows.

Clique Reparar tudo para corrigir problemas com tecnologias patenteadas.
Execute uma verificação do PC com a ferramenta de reparo Restoro para encontrar erros que causam problemas de segurança e lentidão. Após a verificação ser concluída, o processo de reparo substituirá os arquivos danificados por arquivos e componentes novos do Windows.
Se atualizar e reverter a atualização do driver não funcionou, tente desinstalar o Conexant High Definition Audio. Aqui está como fazer.
- Aperte Tecla Windows + R.
- Modelo ao controle e pressione Enter para abrir o Painel de controle.

- Clique em "Programa" e abra “Programas e características".
- Achar "Áudio de alta definição Conexant" e Desinstalar isto.
Agora você precisa desinstalar o dispositivo do gerenciador de dispositivos.
- Aperte Tecla Windows + R.
- Modelo devmgmt.msc e pressione Enter.
- No Gerenciador de Dispositivos, expanda “Controladores de som, vídeo e jogos”.

- Clique com o botão direito em “Áudio de alta definição Conexant”E selecione Desinstalar dispositivo.
- Reinicie o sistema e o Windows instalará automaticamente todos os drivers de áudio, se necessário.
- Leia também: 6 dos melhores players de mídia 4K para Windows 10 para usar em 2019
4. Atualize o Windows
Independentemente de o problema persistir ou ser resolvido, certifique-se de fazer uma atualização do Windows e instalar todas as atualizações pendentes para obter os drivers mais recentes disponíveis e corrigir quaisquer bugs.
- Clique em Começar e selecione Definições.
- Abrir Atualização e segurança.

- Clique em Atualização do Windows.
- Verifique se alguma atualização está pendente. Caso contrário, clique em “Verifique se há atualizações ”.
- Baixe e instale as atualizações e reinicie o sistema para concluir a atualização.
- Leia também: 5 melhores softwares de backup da Microsoft para manter seus dados seguros
5. Execute uma restauração do sistema usando o ponto de restauração
O sistema operacional Windows, por padrão, cria um ponto de restauração sempre que o usuário faz uma grande alteração no computador, como instalar atualizações do Windows ou instalar um software, etc. Aqui está como fazer.
- Digite Create Restore na pesquisa e abra “Crie um ponto de restauração ”.
- Clique no Restauração do sistema botão.

- Clique em "Escolha um ponto de restauração diferente”E clique Próximo. Se você não tiver a opção “Escolha um ponto de restauração diferente”, basta clicar em Próximo.

- Verifica a “Mostrar mais pontos de restauração” caixa de opção.
- Selecione um dos pontos de restauração e clique em Próximo.
- Clique em Terminar para iniciar o processo de restauração.
- O Windows irá reiniciar o sistema depois que o sistema for restaurado para um estado anterior.
HISTÓRIAS RELACIONADAS QUE VOCÊ PODE GOSTAR:
- 10 melhores softwares de desinstalação para usuários de PC
- 7 principais antivírus com recuperação de dados para 2019
- 11 melhores limpadores de registro para Windows 10 para usar em 2019
 Ainda está tendo problemas?Corrija-os com esta ferramenta:
Ainda está tendo problemas?Corrija-os com esta ferramenta:
- Baixe esta ferramenta de reparo de PC classificado como Ótimo no TrustPilot.com (o download começa nesta página).
- Clique Inicia escaneamento para encontrar problemas do Windows que podem estar causando problemas no PC.
- Clique Reparar tudo para corrigir problemas com tecnologias patenteadas (Desconto exclusivo para nossos leitores).
Restoro foi baixado por 0 leitores este mês.


