De Supriya Prabhu
No Windows 10, o prompt de comando é um aplicativo pré-instalado em seu sistema. Este aplicativo permite que você execute linhas de comando usando alguma sintaxe especial. Algumas sintaxes são curtas e fáceis de digitar, enquanto poucas são muito longas e difíceis de lembrar ou digitar no teclado. Portanto, por esse motivo, normalmente usamos atalhos de copiar e colar do teclado para facilitar a execução de linhas de comando longas. Mas se você abrir o prompt de comando e tentar copiar e colar (CTRL + C e CTRL + V), não funcionará conforme o esperado. Aqui neste artigo, mostraremos como você pode habilitar as propriedades do prompt de comando para usar a função copiar e colar no prompt de comando do Windows 10.
Como ativar o atalho de teclado para copiar e colar no prompt de comando do Windows 10
Passo 1: Escolha uma das maneiras abaixo para abrir o Prompt de Comando.
- Em primeiro lugar, vamos abrir o prompt de comando pressionando Chave do logotipo do Windows e digite “cmd“.
- Acertar Entrar tecla no seu teclado.
OU
- Aperte Tecla do logotipo do Windows + R juntos em seu teclado que abre o corre caixa de diálogo.
- Modelo cmd na caixa de corrida e acertar Entrar Chave.
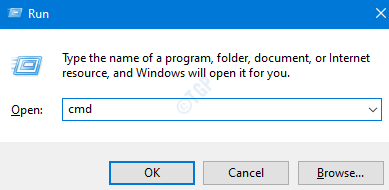
Passo 2: Depois que o aplicativo do prompt de comando for aberto, clique com o botão direito do mouse na barra de título (parte superior) da janela do aplicativo.
Em seguida, clique em Propriedades no menu de contexto, conforme mostrado abaixo.
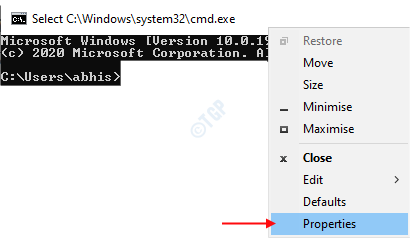
etapa 3: Uma vez que a janela Propriedades do prompt de comando abre, você pode ver o Opções aba.
- Na parte inferior da janela, você pode ver que há uma caixa de seleção com o nome “Use o console legado (requer reinicialização, afeta todos os consoles)“. Por favor, desmarque esta caixa clicando sobre ela.
- Depois de desmarcar a caixa, algumas das caixas de seleção em Opções de edição no topo das propriedades sejam ativadas e agora você pode habilitar os atalhos da tecla Ctrl clicando na caixa de seleção “Ativar atalhos da tecla Ctrl”Conforme mostrado na imagem abaixo.
Por fim, clique em OK para fechar a janela de propriedades do prompt de comando.
Observação: - Quaisquer alterações feitas nas propriedades do prompt de comando terão efeito somente após o reinício do aplicativo do prompt de comando.

Passo 4: Vá em frente e feche a janela do prompt de comando e reinicie-a conforme explicado na Etapa 1 deste artigo e tente copiar e colar todas as linhas de comando. Agora você pode observar que os atalhos de teclado CTRL + C e CTRL + V funcionam conforme o esperado.
Espero que este artigo tenha sido útil e interessante. Em caso de dúvidas ou erros, deixe os comentários abaixo.
Obrigado por ler!