O Windows 10 tinha configurações de HDR, mas tinha recursos limitados. Mas, com a introdução do Auto HDR no Windows 11, os usuários podem extrair todo o potencial de seus monitores. Ligar / desligar o modo Auto HDR é muito simples. Neste artigo, discutimos como habilitar / desabilitar as configurações Auto HDR em seu computador.
O que é Auto HDR
HDR ou High Dynamic Range é um processo de imagem que aprimora a imagem com base em três imagens distintas de um único quadro. O recurso Auto HDR permite que o Windows decida se ou quando usar esse recurso considerando diferentes parâmetros.
Configurar seu dispositivo para o modo HDR automático garante que você não precise ativar / desativar as configurações HDR toda vez que tentar jogar ou transmitir um filme.
Como habilitar as configurações Auto HDR no Windows 11
Basta seguir estas etapas fáceis para habilitar o recurso Auto HDR.
1. Primeiro, clique no ícone Iniciar na barra de tarefas.
2. Em seguida, toque em “Definições”Ícone no menu Iniciar.
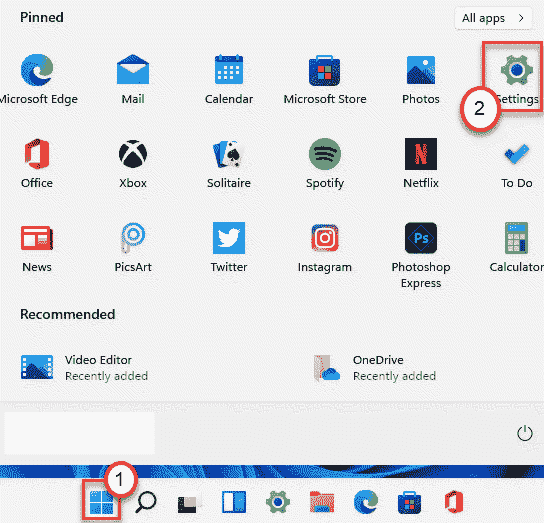
3. Quando a janela Configurações aparecer, toque no botão “Sistema" do lado esquerdo.
4. Em seguida, clique no botão “Exibição”Configuração no lado direito da mesma tela.

5. Depois disso, clique no botão “HDR”No lado direito para modificá-lo.

6. Em seguida, no lado direito, expanda o “Recursos de exibição“.
7. Depois disso, alterne o “Reproduzir streaming de vídeo HDR" e a "Use HDR”Configurações para“Sobre“.

8. Por fim, role para baixo e defina o “HDR automático”Configurações para“Sobre“.

Depois disso, basta fechar a janela Configurações.
Isso ativará o modo HDR automático em sua máquina. Você não precisa desativar / ativar o modo HDR, pois o Windows cuidará disso automaticamente.
Como desativar o modo HDR automático
Se você não gosta de ativar o modo HDR automático, pode desativá-lo a qualquer momento.
1. aperte o Tecla Windows + I chaves juntas.
2. Quando a janela Configurações for exibida, clique no botão “Sistema”Na guia à esquerda
4. Em seguida, clique no botão “Exibição”Configuração no painel direito.

5. Depois disso, clique no botão “HDR”Do mesmo lado para modificá-lo.

6. Basta alternar o “HDR automático”Configurações para“Fora“.
Não desative as configurações de ‘Usar HDR’, pois isso desabilitará as configurações de HDR em seu sistema.
Isso impedirá que o Windows ative o modo HDR automaticamente. Você pode ativar ou desativar o modo HDR manualmente, como costumava fazer no Windows 10.

