O novíssimo Terminal Windows tem um recurso muito legal onde você pode facilmente desfocar o fundo do terminal com um simples ajuste. Mas, em alguns casos, você pode ver que esse efeito de transparência não está aparecendo no Terminal do Windows. Pode haver uma série de razões por trás desse problema, mas a principal razão é a ausência do efeito de transparência no próprio Windows. Siga estas soluções fáceis para resolver o problema em seu computador.
Fix 1 - Alternar o efeito de transparência
A principal razão por trás desse problema é não permitir o efeito de transparência no computador.
1. aperte o Tecla Windows + I juntas para acessar a janela Configurações.
2. Assim que a janela Configurações abrir, clique no botão “Personalização" definições.

3. Nas configurações de Personalização, toque no botão “Cores" do lado esquerdo.
4. Depois disso, basta mudar o “Efeito de Transparência" para "Sobre“.
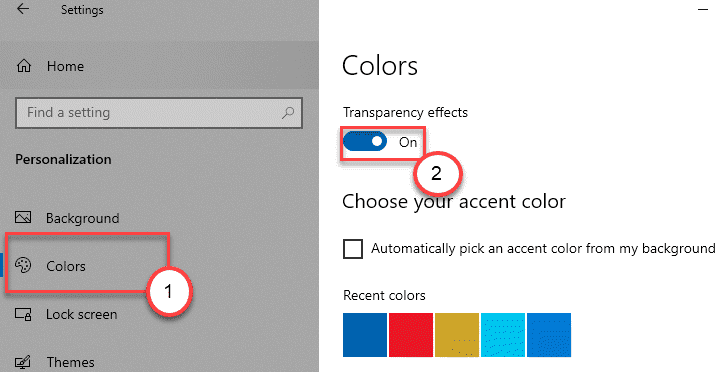
Você notará que o lado esquerdo da janela Configurações está desfocado.
Agora, abra o Terminal do Windows e verifique se o fundo do terminal está borrado ou não. Tente habilitar o desfoque de fundo para o Terminal do Windows, novamente. Deve funcionar facilmente.
Correção 2 - Desative a economia de bateria
O Windows desabilita quase todas as personalizações gráficas (como - efeito de transparência, animações) se o modo de economia de bateria estiver habilitado.
1. Clique no Centro de Ação ícone no canto esquerdo da barra de tarefas.
2. Então, certifique-se de que “Economizador de bateria”A guia está em branco (isso significa que está desabilitada). Se estiver ativado, desative-o.

Além disso, abra o Terminal do Windows e reative o efeito de transparência. O fundo de
Fix 3 - Mudar para alto desempenho
Se os dois métodos anteriores não resolverem o problema do efeito de transparência do Terminal do Windows, tente este.
1. Em primeiro lugar, pressione o Tecla Windows + R juntas para abrir a janela Executar.
2. Depois disso, digite este código e clique em “OK”.
powercfg.cpl

3. Quando as configurações de Opções de energia, você verá alguns perfis de energia.
4. Agora, basta clicar no botão de opção ao lado de “Alta performance”Perfil de potência.
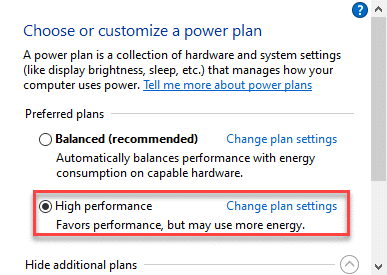
Isso definirá seu computador para as configurações de "Alto desempenho". Verifique se o recurso de fundo transparente está habilitado ou não.
Reative as configurações de transparência alterando o arquivo JSON. Em seguida, verifique novamente.
Isso deve resolver o problema.


