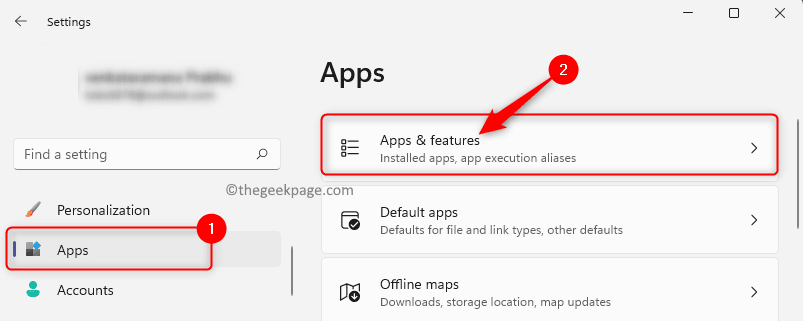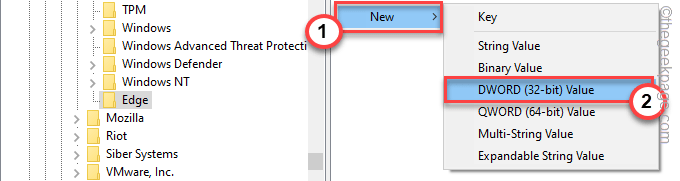A Microsoft abriu as visualizações do canal do desenvolvedor para o Programa Microsoft Insider para obter uma visão antecipada das compilações do novo Windows 11. Com o processo de implementação iminente do Windows 11, a Microsoft já começou a fornecer atualizações mais recentes para seus aplicativos, que incorporam o novo design visual, aparência e estética do sistema operacional. Da mesma forma, o Microsoft Edge Canary é apresentado a uma nova atualização que apresenta os mesmos efeitos de transparência, animações exclusivas vistas em todos os lugares no Windows 11. Se você quiser ver você mesmo, basta seguir estas instruções.
O que é esse novo design visual?
Este novo design do Microsoft Edge mostra todos os toques estéticos que vimos no Windows 11. A barra de título do Edge tem um efeito brilhante e transparente, enquanto a nova janela e o menu lateral do Edge têm bordas arredondadas, o que é o design universal do Windows 11. O menu de contexto tem um efeito acrílico, enquanto uma superfície maior usa o efeito mica.

Como obter o novo design visual no Microsoft Edge Canary no Windows 11
Você deve habilitar um sinalizador específico no Microsoft Edge. Mas, se quiser testar esse recurso no Microsoft Edge Canary, você precisa ter a compilação mais recente instalada.
PASSO 1 - ATUALIZAR O EDGE PARA A VERSÃO MAIS RECENTE
Você deve atualizar o Edge Canary para a compilação mais recente.
1. Abra o Microsoft Edge Canary.
2. Em seguida, clique no três barras menu no canto direito e clique em “Ajuda e feedback“.
3. Depois disso, clique no botão “Sobre o Microsoft Edge“.
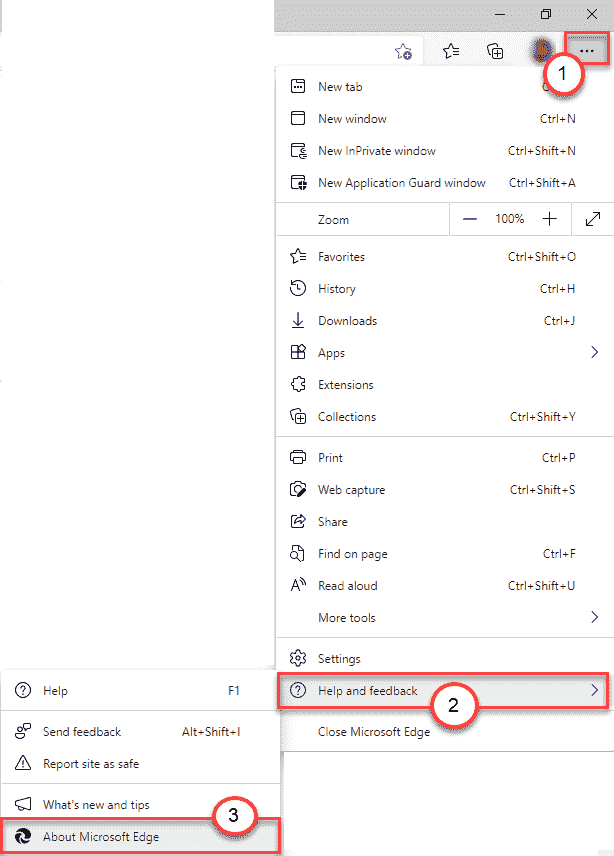
4. No painel direito, você notará que a compilação mais recente está baixando a versão mais recente automaticamente.
6. Assim que a atualização estiver instalada, basta clicar no botão “Reiniciar“.

Assim que o Microsoft Edge Canary for reiniciado, você pode prosseguir para a próxima etapa.
Etapa 2 - Habilite as atualizações visuais do Windows 11
Agora, você só precisa habilitar o sinalizador específico.
1. Abra o Microsoft Edge Canary, se ainda não estiver aberto.
2. Em seguida, digite “edge: // flags”Na barra de endereço e pressione Entrar.
3. Assim que a página Sinalizadores abrir, basta digitar “Ativar atualizações visuais do Windows 11”Na barra de pesquisa.
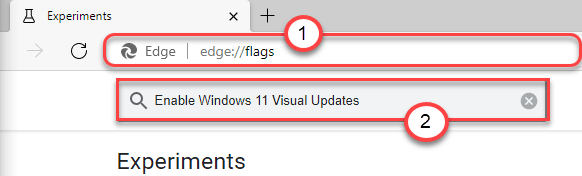
4. Na página de sinalizadores específica, clique no menu suspenso e defina as configurações de sinalização para “Habilitado”No menu suspenso.

5. Você notará um prompt para reiniciar o navegador Edge. Toque em “Reiniciar”Para reiniciar o navegador.

Assim que o Edge for reiniciado, você notará os efeitos visuais do Windows 11 no Microsoft Edge.

Dessa forma, você pode testemunhar novas mudanças visuais no Microsoft Edge.
NOTA –
Este é um recurso experimental do novo Microsoft Edge. Em muitos casos, pode não funcionar ou travar o navegador várias vezes. Em muitos casos, não funcionará de todo. Nós tentamos e testamos isso em vários dispositivos Windows 11 e em alguns dispositivos Windows 10. Em alguns dispositivos, esse novo recurso funciona, e em outros, não.
Você também pode experimentar este sinalizador no Microsoft Edge Canary no Windows 10. Mas, em alguns casos, pode não funcionar.
Como desativar o novo efeito visual no Edge
Como já dissemos, ele pode travar o Microsoft Edge. Portanto, você pode desabilitar o sinalizador se quiser.
1. Abra o Microsoft Edge Canary, se ainda não estiver aberto.
2. Em seguida, digite “edge: // flags”Na barra de endereço e pressione Entrar.
3. Depois que a página Sinalizadores abrir, basta digitar “Ativar atualizações visuais do Windows 11”Na barra de pesquisa do lado esquerdo.
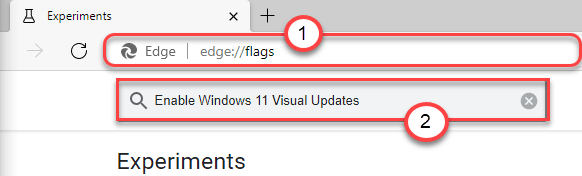
4. Na página de sinalizadores específica, clique no menu suspenso e defina as configurações de sinalização para “Desativado”No menu suspenso.
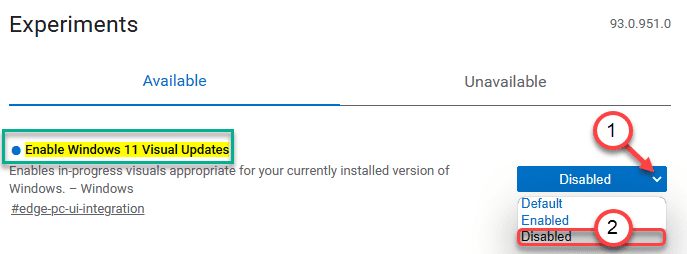
5. Você notará uma solicitação para reiniciar o Edge Canary. Toque em “Reiniciar”Para reiniciar o navegador.

Se isso não funcionar, siga estes guias de solução de problemas -
Correção - 1 Certifique-se de que o efeito de transparência esteja ativado
É possível que o efeito de transparência esteja desabilitado em seu sistema.
1. aperte o Tecla Windows + I juntas para acessar a janela Configurações.
2. Em seguida, toque em “Personalização”Configurações no lado esquerdo.
3.Agora, no lado direito, clique no botão “Cores“.

4. Depois disso, role para baixo pelo lado direito e alterne o botão “Efeito de Transparência" para "Sobre“.

Feche a janela Configurações. Além disso, desative o sinalizador e reative-o novamente para verificar se isso realmente funciona.
Fix 2 - Modificar configurações avançadas de energia
Você deve ajustar as configurações avançadas de energia para permitir animações e efeitos de transparência.
1. Primeiramente, pressione o Tecla Windows + R chaves juntas.
2. Em seguida, escreva “sysdm.cpl”E bateu Entrar.
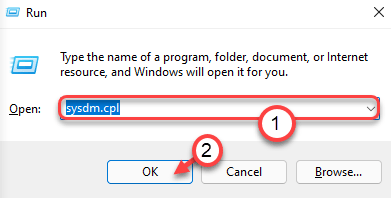
3. Quando a janela Propriedades do sistema abrir, vá para o “Avançado" aba.
4. Agora, nas configurações de ‘Desempenho’, clique em “Definições…”Para ajustá-lo.
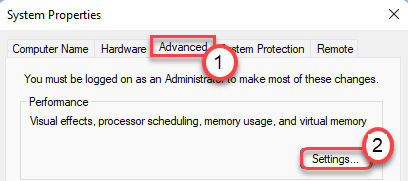
5. Além disso, clique no botão “Efeitos visuais" aba.
6. Em seguida, clique no botão de opção ao lado de “Ajuste para melhor aparência“.
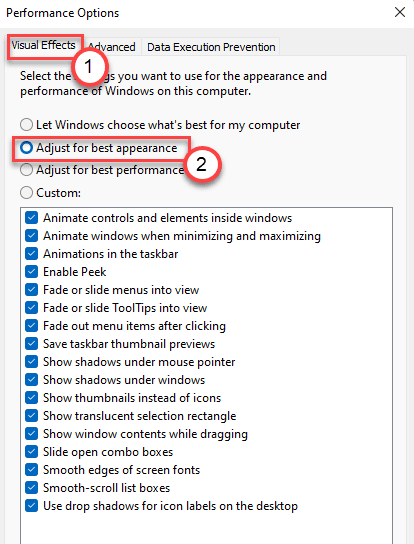
7. Por fim, clique em “Aplicar" e "OK”Na parte inferior da mesma tela para salvar as alterações.

8. Seguindo da mesma forma, toque no botão “Aplicar" e "OK" novamente.

Agora, basta desabilitar e reabilitar o sinalizador seguindo o processo que mencionamos antes para ativar as mudanças visuais no Microsoft Edge.
Essas correções devem solucionar o problema. Se você ainda não conseguir ativar o sinalizador, mude para o ‘Alta performance' definições. O Windows desativa essas animações, mudanças visuais se o seu dispositivo funcionar em um plano de energia que economiza bateria.