A única configuração específica que o Windows 10 sempre faltou foi a falta de ferramentas de gerenciamento de disco adequadas nas Configurações do Windows. O Windows 11 preenche essa lacuna com as ferramentas de gerenciamento de disco adequadas incorporadas às Configurações. Agora, você pode analisar a unidade de armazenamento e gerenciar o armazenamento sem sair da janela Configurações.
Como gerenciar o disco e as unidades no Windows 11
Basta seguir estas instruções detalhadas sobre como gerenciar as configurações de armazenamento de disco e unidades no Windows 11.
EXPLORANDO os dispositivos de armazenamento
1. Em primeiro lugar, pressione o Tecla Windows + I chaves juntas.
2. Na janela Configurações, clique no botão “Sistema" definições.
3. No lado esquerdo, toque no “Armazenar" definições.

4. Em seguida, clique no botão “Configuração avançada de armazenamentos ”.
5. Agora, no painel direito, role para baixo e clique no botão “Disco e volumes”Para analisar os dispositivos de armazenamento.
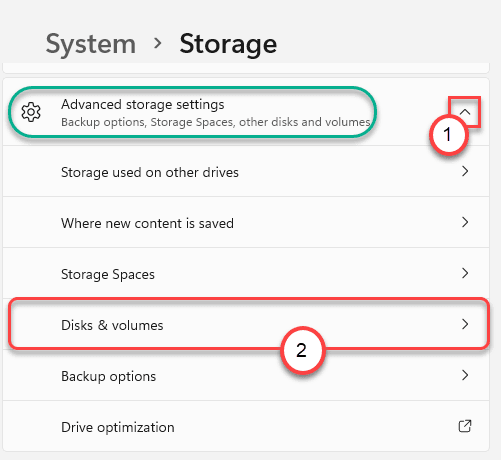
Você verá todas as unidades (incluindo o armazenamento de mídia externa) em seu computador.
Na própria janela Configurações, você pode explorar os dispositivos de armazenamento conectados ao seu computador.
5. Basta clicar no ícone suspenso da unidade que deseja explorar.

6. Então, selecionar a unidade específica que você deseja acessar. Você terá duas opções lá.
7. Basta clicar no botão “Explorar“.
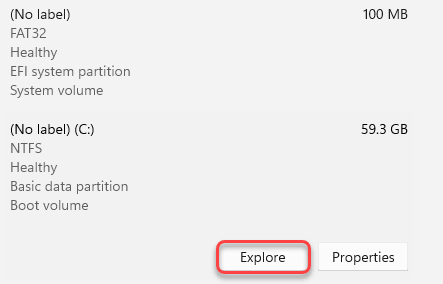
Isso abrirá uma parte específica da unidade no File Explorer para acessá-la. Você pode acessar a unidade como desejar.

Mudança da etiqueta do DriVE
Siga estas etapas para alterar a letra da unidade de uma unidade específica.
1. Abra as configurações.
2. Em seguida, toque em “Sistema" definições.
3. Nas configurações do sistema, clique no botão “Armazenar”No painel esquerdo.

4. Em seguida, toque em “Configurações avançadas de armazenamento”No painel direito.
5. No lado direito, basta tocar no botão “Disco e volumes“.
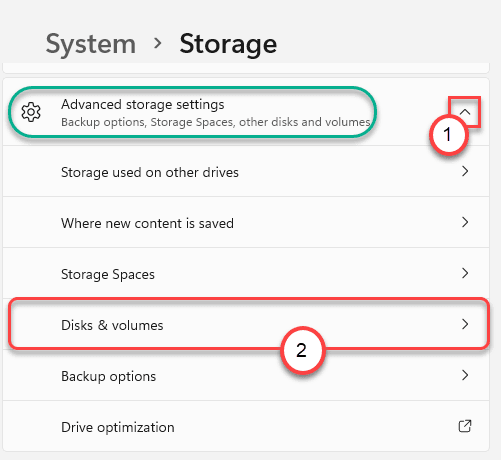
5. Em seguida, clique no ícone suspenso da unidade que deseja renomear.
6. Você será todas as partições distintas das unidades. Toque na partição com o tamanho máximo.
7. Assim que a partição estiver destacada, clique no botão “Propriedades“.
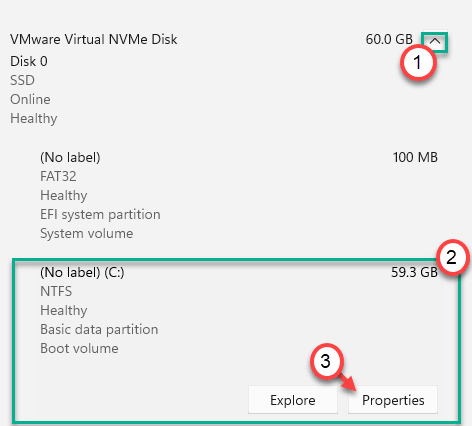
8. A seguir, você verá a seção ‘Dados de volume’.
9. Basta clicar no botão “Mudar etiqueta“.
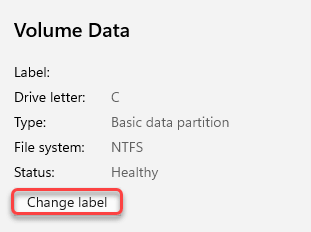
10. Basta digitar uma nova letra de unidade para a unidade.
12. Em seguida, clique em “OK”Para definir a letra da unidade.

[
NOTA –
1. Você deve digitar uma letra de unidade exclusiva que nenhuma outra unidade esteja usando no momento. Se você não tem certeza, dê uma olhada -
uma. aperte o Tecla Windows + E chaves juntas.
b. Agora, clique no botão “Este PC“.
Você notará todas as unidades conectadas ao seu computador neste local.
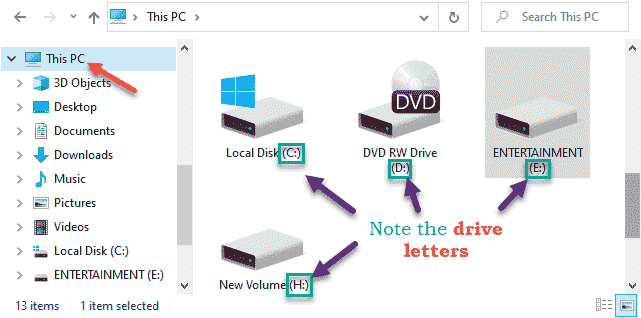
c. Observe cuidadosamente quais letras de unidade estão sendo usadas pelas unidades e partições.
Sugerimos não alterar o rótulo Disco Local (C :), pois é o diretório padrão do Windows.
]
Dessa forma, você pode alterar a letra da unidade de uma determinada unidade em seu computador.
Aumentar / diminuir o tamanho da partição
Você pode aumentar ou diminuir o tamanho da partição de suas unidades usando configurações semelhantes.
1. Abra a janela Configurações.
2. Em seguida, abra a janela ‘Gerenciar discos e volumes’ seguindo a mesma maneira que mencionamos antes.
3. Agora, selecione a unidade cujo tamanho deseja aumentar. Ele irá mostrar a você a partição da unidade.
4. Mais uma vez, clique na partição que deseja aumentar e toque no botão “Propriedades“.

5. Em seguida, clique no botão “Mudar o tamanho“.

6. O painel ‘Alterar tamanho’ aparecerá. Defina o novo tamanho do disco em MB.
Suponha que a partição mais antiga tenha apenas 30 GB de armazenamento. Então, se você deseja que a nova partição contenha 60 GB de armazenamento, você deve inserir isto -
60 * 1024 = 61.440 MB
Portanto, a partição terá 60 GB.
7. Em seguida, clique em “OK“.

Este processo demorará um pouco, dependendo do tamanho que você aumentou.
Visualizando o uso da unidade
Você pode ver o uso da unidade com mais eficiência. Isso ajuda você a obter mais informações sobre quais pastas contêm mais espaço.
1. Abra a janela Configurações.
2. Em seguida, abra novamente as configurações Gerenciar discos e volumes, seguindo o processo mencionado anteriormente.
3. Novamente, clique em “Propriedades”Para verificar.

4. Em seguida, role para baixo nas configurações e clique no botão “Ver o uso“.

5. Agora, você verá a lista de todas as pastas na unidade, junto com a quantidade de armazenamento que as pastas estão usando no momento.
6. Além disso, você pode clicar nas pastas específicas e verificar quais aplicativos / arquivos estão armazenados nessa pasta específica.

Este recurso aprimora o uso das Configurações de maneira bastante significativa.
Excluir / formatar a partição
Você pode excluir / formatar a partição nas Configurações. Antes de excluir / formatar a partição, faça backup para que não haja perdas de dados desnecessárias.
1. Abra as configurações.
2. Em seguida, acesse as configurações "Gerenciar discos e volumes", seguindo o processo mencionado anteriormente.
3. Novamente, clique em “Propriedades”Para verificar.

4. Agora, role para baixo até a parte inferior das configurações, toque em “Excluir”Para deletar a partição.

Isso iniciará a exclusão da unidade de seu computador. Siga as instruções na tela e conclua o processo de exclusão.
5. Se você quiser formatar a unidade, basta tocar no botão “Formato”Para começar a formatar a unidade.

Seguindo da mesma forma que antes, basta seguir as instruções para concluir o processo de formatação.
Esse processo leva tempo, dependendo do tamanho da partição que você está tentando formatar.
É isso! Estas são as várias operações de gerenciamento de disco que você pode executar diretamente nas Configurações.


