O recurso de digitação por voz já está disponível no Windows 10. mas com a introdução do Windows 11, a Microsoft renovou esse recurso que vem com um novo design de interface do usuário polido, aparências minimalistas, configurações e recursos muito mais fáceis de usar. neste artigo, daremos uma olhada em detalhes no novo recurso de digitação por voz no Windows 11.
Recursos mais recentes da ferramenta de digitação por voz no Windows 11
A ferramenta de digitação por voz não só teve um facelift simples, mas também há muitas mudanças subjacentes. Aqui estão alguns recursos interessantes da nova digitação por voz
1. O recurso de digitação por voz pode detectar a pontuação em seu tom e pontuar automaticamente suas palavras em trânsito, graças ao aprendizado de máquina avançado.
2. A edição é muito mais suave e automatizada.
Este recurso de digitação de Vocie requer uma conexão contínua com a Internet e também é limitado a determinados idiomas (incluindo vários sotaques).
Como usar o novo recurso de digitação por voz no Windows 11
Você deve habilitar o recurso de pontuação automática nas configurações para usá-lo em seu computador.
Como acessar a ferramenta de digitação por voz
1. Abra o bloco de anotações no seu computador.
2. Assim que o bloco de notas abrir, pressione Tecla Windows + H em conjunto para abrir a janela Digitação por voz.
3. Agora, basta tocar no microfone botão no meio da ferramenta de digitação por voz.
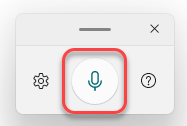
Agora é só começar a falar e ele irá anotar automaticamente suas palavras no Bloco de Notas.
Você pode até arrastar a janela da ferramenta Digitação por voz de um lugar para outro como desejar.
Simplesmente, clique e segure a barra na parte superior da ferramenta Digitação por voz e arraste o mouse para colocar a ferramenta em qualquer local desejado.
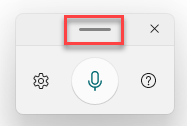
Como habilitar as configurações de pontuação automática
Se você quiser usar as novas configurações de pontuação automática, siga estas etapas.
1. Abra o Bloco de notas e acesse a ferramenta de digitação por voz.
2. Na ferramenta de digitação por voz, clique no em forma de engrenagem ícone para acessar o painel de configurações.
3. Então, basta alternar o ‘Pontuação automática‘Definido como“Sobre“.
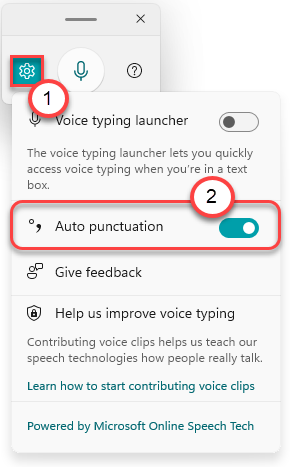
Depois de fazer isso, basta começar a digitar. O Windows pontuará automaticamente o próprio texto. Depois disso, não haverá mais digitação e edição por voz, pois o Windows editará o texto para pontuação em trânsito.
Como fazer a ferramenta de digitação por voz aparecer automaticamente em um campo de texto
Um dos principais problemas com esse recurso é que você precisa pressionar o Tecla Windows + H juntas para acessar a ferramenta de digitação por voz. Este processo é bastante incômodo. Portanto, o Windows 11 introduziu um novo recurso onde você pode fazer a ferramenta Digitação por Voz aparecer automaticamente em um campo de texto sempre que você clicar nele.
1. Abra uma página do bloco de notas.
2. aperte o Tecla Windows + H juntas para abrir a ferramenta Digitação por voz.
3. Agora, clique no ícone em forma de engrenagem.
4. Em seguida, coloque o “Iniciador de digitação por voz”Configurações para“Sobre“.
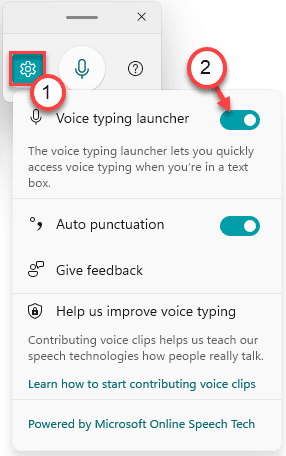
Agora, basta clicar em qualquer campo de texto e você notará um pequeno iniciador na posição inferior da tela. Você pode clicar no botão do microfone neste iniciador para iniciar a digitação por voz imediatamente em um campo de texto.

É isso! Estes são os novos recursos do


