O Microsoft Edge está no cerne do Windows 11, 10. Você não pode pesquisar nada na web sem abrir os resultados / links no Edge em uma máquina Windows. Isso é muito irritante, pois o resultado da pesquisa desejado não abre no navegador padrão. E se eu disser que você pode definir o navegador padrão para quaisquer links / widgets / resultados de pesquisa? sim. Existem ajustes que você pode usar para alterar as configurações do Windows para alterar as configurações padrão universalmente no sistema operacional.
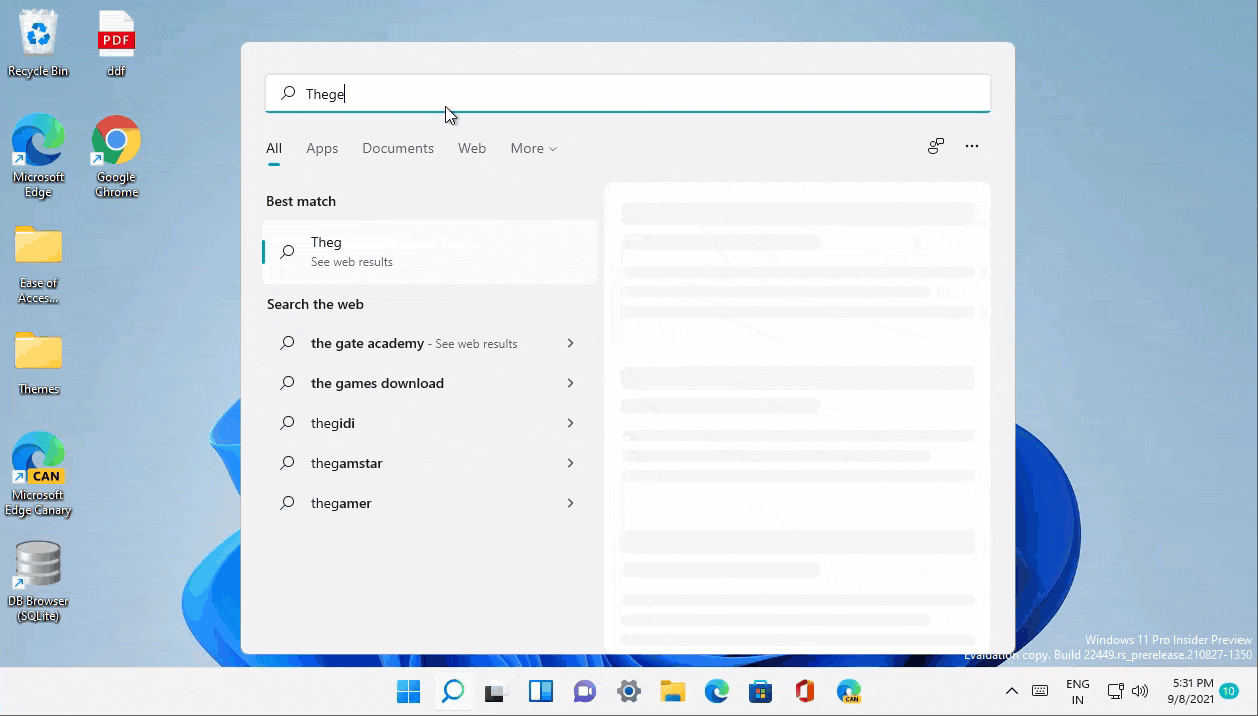
Como alterar as configurações padrão do navegador universalmente no Windows 11
Alterar o navegador padrão no Windows 11 é muito fácil. Mas alterar as configurações padrão de Pesquisa e Notícias é complicado.
Alterando as configurações padrão do navegador para Windows 11
Você pode facilmente ajustar o navegador padrão nas configurações do Windows.
1. Primeiramente, pressione o Tecla Windows + I chaves juntas.
2. Em seguida, clique em “Apps”No painel esquerdo.
3. Em seguida, toque em “Aplicativos padrão”No lado direito da mesma janela.

4. Agora, role para baixo na lista de aplicativos do lado direito e clique no navegador de sua preferência (no nosso caso, é “Google Chrome“).
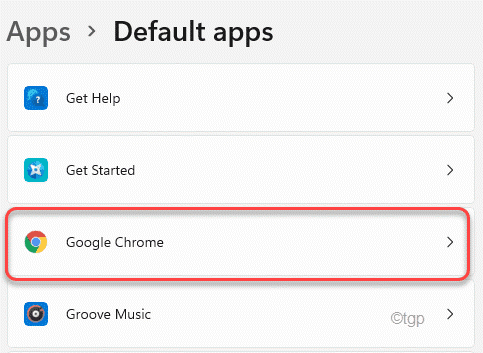
5. Então, no '.html‘Arquivos, toque em“Microsoft borda“.

6. Agora, você verá uma lista de aplicativos. Selecione seu navegador preferido (Google Chrome no nosso caso).
7. Finalmente, toque em “OK”Para defini-lo como padrão.

Isso definirá o navegador como o navegador padrão. Mas, existem algumas etapas a mais.
8. Agora, role para baixo e procure por ‘HTTP‘.
9. Toque em “Microsoft borda”Do‘ HTTP ’.

10. Em seguida, selecione novamente seu navegador preferido na lista de aplicativos.
11. Em seguida, toque em “OK”Para salvar a alteração.

12. Isso deve alterar automaticamente as configurações padrão do aplicativo dos links ‘HTTPS’ para o seu navegador preferido.
13. Se isso não alterar o "HTTPS", você pode alterá-lo manualmente da mesma maneira.
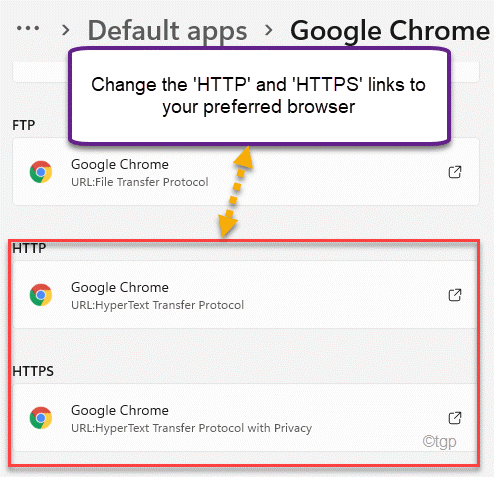
Depois de fazer isso, todos os links serão abertos no navegador de sua preferência.
Alterar as configurações padrão para Pesquisa e Notícias
Você precisará usar uma ferramenta de terceiros para ajustar esta configuração, pois você não pode ajustar diretamente nas Configurações.
1. Vou ao EdgeDeflector no GitHub.
2. Agora, toque no “EdgeDeflector_install.exe”Para fazer o download.

3. Depois de baixar a ferramenta, Duplo click no "EdgeDeflector_install”Ferramenta para instalá-lo.

4. Em seguida, toque em “Instalar”Uma vez para instalar a ferramenta em seu sistema.

Depois de instalar o aplicativo, uma janela do navegador será aberta. Você pode simplesmente fechá-lo.
5. Agora, abra a janela Configurações.
6. Em seguida, clique em “Apps”No painel esquerdo.
7. Em seguida, clique em “Aplicativos padrão”No lado direito da mesma janela.

4. Agora, role para baixo e clique no botão “EdgeDeflector”Na lista de aplicativos.
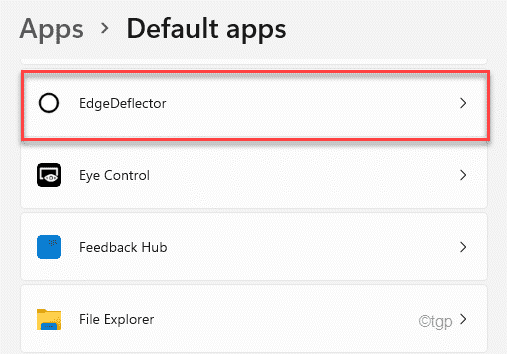
5. Agora, toque no “MicrosoftBorda”Alterá-lo.

6. Selecione “EdgeDeflector”Da lista de aplicativos para selecioná-lo.
7. Finalmente, toque em “OK”Para defini-lo como padrão.
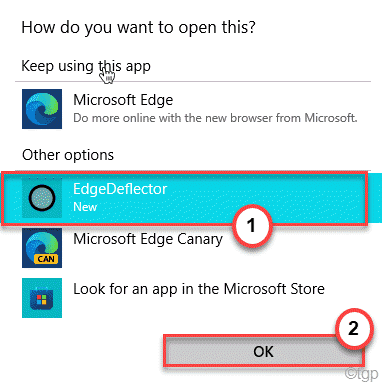
Feche a janela Configurações.
É isso! A partir de agora, todos os resultados da pesquisa, widgets serão abertos no seu navegador preferido.


