Com a introdução do novo Windows 11, compartilhar arquivos ou pastas está se tornando mais fácil do que nunca. Mas, quando se trata de rastrear qual pasta é compartilhada entre todos os diferentes computadores, as coisas se tornam um pouco complicadas. Neste artigo, discutimos três maneiras fáceis, mas eficazes, de visualizar todas as pastas compartilhadas em uma rede no Windows 11, 10.
Como visualizar todas as pastas compartilhadas em uma rede no Windows 11
Existem três maneiras de fazer isso. Estes são -
Caminho 1 - Usando o Explorador de Arquivos
Caminho 2 - Usando o Gerenciamento do Computador
Maneira 3 - Usando o Prompt de Comando
Caminho 1 - Usando o Explorador de Arquivos
A maneira melhor e mais fácil de visualizar a pasta compartilhada com os computadores em uma rede é usar o Explorador de Arquivos.
1. Primeiramente, pressione o Tecla Windows + E chaves juntas.
2. Em seguida, toque em “Rede" do lado esquerdo. Agora, espere que todos os dispositivos da rede sejam carregados.
3. Na seção ‘Computador’, você notará os dispositivos conectados na rede.
4. Somente Duplo click no dispositivo que deseja ver quais pastas você está compartilhando.
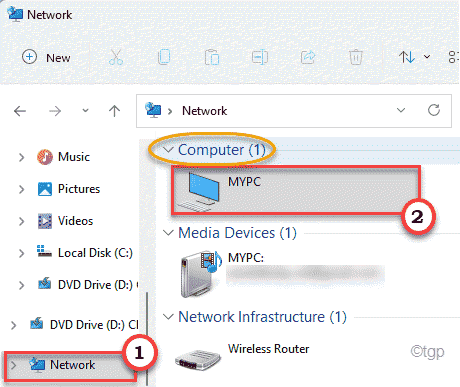
5. No lado direito, você encontrará todos os arquivos compartilhados, usuários com o computador que você está verificando.

Caminho 2 - Usando o Gerenciamento do Computador
A maneira mais eficiente de ver as pastas compartilhadas é usar o Gerenciamento do computador.
1. Primeiramente, pressione o Tecla Windows + X chaves juntas.
2. Em seguida, toque em “Gestão Informática”Para abri-lo.
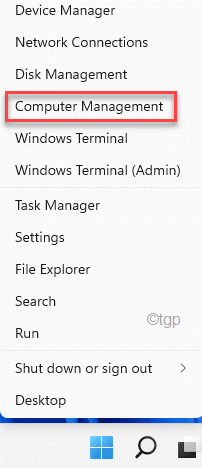
3. Assim que o Gerenciamento do Computador abrir, siga este caminho no lado esquerdo ~
Ferramentas do sistema> Pastas compartilhadas> compartilhamentos

4. Agora, no painel direito, você notará todas as pastas compartilhadas.
5. Também mencionará ‘Caminho da pasta‘, ‘Descrição‘, ‘Conexão do cliente‘.
6. Se você quiser ajustar algumas configurações de uma pasta específica, basta fazer isso clicando duas vezes na pasta da lista.

7. Exceto que essas pastas compartilham informações, você também pode verificar quais computadores estão conectados à rede no momento.
8. Para fazer isso, basta selecionar “Sessões”Do painel esquerdo.
Isso abrirá a lista de computadores conectados no painel central.

9. Finalmente, se você quiser dar uma olhada em quais arquivos estão sendo usados pelos usuários na rede, selecione a opção “Abrir arquivos“.

Desta forma, você pode facilmente ver quais arquivos e pastas estão sendo compartilhados em sua rede.
Maneira 3 - Usando o Prompt de Comando
Existe outra maneira de visualizar os usuários de arquivos compartilhados na rede.
1. aperte o janelas tecla do teclado e digite “cmd“.
2. Em seguida, clique com o botão direito do mouse em “Prompt de comando”E toque em“Executar como administrador”Para abrir o terminal do prompt de comando.

3. Para visualizar as informações das pastas compartilhadas, basta digitar este código no terminal e clicar Digitar.
participação líquida

Aqui você pode ver todas as informações necessárias sobre os arquivos / pastas compartilhados com outros usuários junto com o destino e outras observações.
Como desativar o recurso de compartilhamento de arquivos
Depois de ver quais arquivos / pastas são compartilhados, você pode desabilitar o recurso de compartilhamento de arquivos em seu sistema. Você pode fazer isso facilmente seguindo estas etapas.
1. Primeiramente, pressione o Tecla Windows + R chaves juntas.
2. Então, colar este comando e clique em “OK“.
control.exe / nome Microsoft. NetworkAndSharingCenter

3. Agora, clique em “Alterar configurações avançadas do centro de compartilhamento”.

4. Quando a janela Central de Rede e Compartilhamento abrir, expanda o “Privado”Seção de rede.
5. Aqui você notará o 'Compartilhamento de arquivos e impressoras‘. Somente Verifica a "Desative o compartilhamento de arquivos e impressoras“.
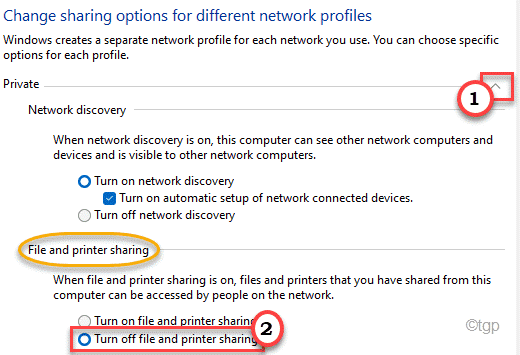
5. Na seção ‘Todas as redes’, você encontrará o “Compartilhamento de pasta pública" Centro.
6. Então, Verifica a "Desative o compartilhamento de pasta pública (as pessoas conectadas a este computador ainda podem acessar essas pastas)“.

7. Por fim, clique em “Salvar alterações”Para salvar essas alterações em seu computador.

Isso impedirá que outros usuários acessem os arquivos do seu computador.


