Durante a reprodução de um vídeo AVI, muitos usuários reclamaram de ter visto um erro que diz Índice de arquivo AVI ausente ou quebrado. O índice de arquivo AVI contém protocolos que ajudam a ajustar a reprodução do vídeo com a trilha de áudio do arquivo. O índice é afetado quando você reproduz os arquivos AVI em qualquer reprodutor de mídia e usa os botões avançar, pausar ou retroceder. Portanto, um arquivo AVI com um índice danificado não pode ser reproduzido e precisa ser reparado.
Um índice de arquivo AVI pode ser danificado ou corrompido devido à alteração repetida do controle deslizante AVI durante a reprodução do vídeo AVI, mau funcionamento do reprodutor de mídia usado, editar o vídeo AVI usando ferramentas imprecisas, setores defeituosos na unidade onde o arquivo está armazenado, ou interrupção durante o download ou transferência do Arquivo. Neste artigo, discutiremos como esse índice de arquivo AVI danificado pode ser reparado usando o HandBrake e o VLC Media Player.
Correção 1 - Usando o HandBrake: popular transcodificador de vídeo de código aberto
1. Clique aqui ligação para baixar o HandBrake software para Windows.
2. Download a versão mais recente do instalador.
3. Duplo click no instalador e siga as etapas para concluir a instalação.
4. Abrir Aplicativo HandBrake.
5. Se você vir a IU abaixo, clique em Código aberto mais vá para Etapa 6.
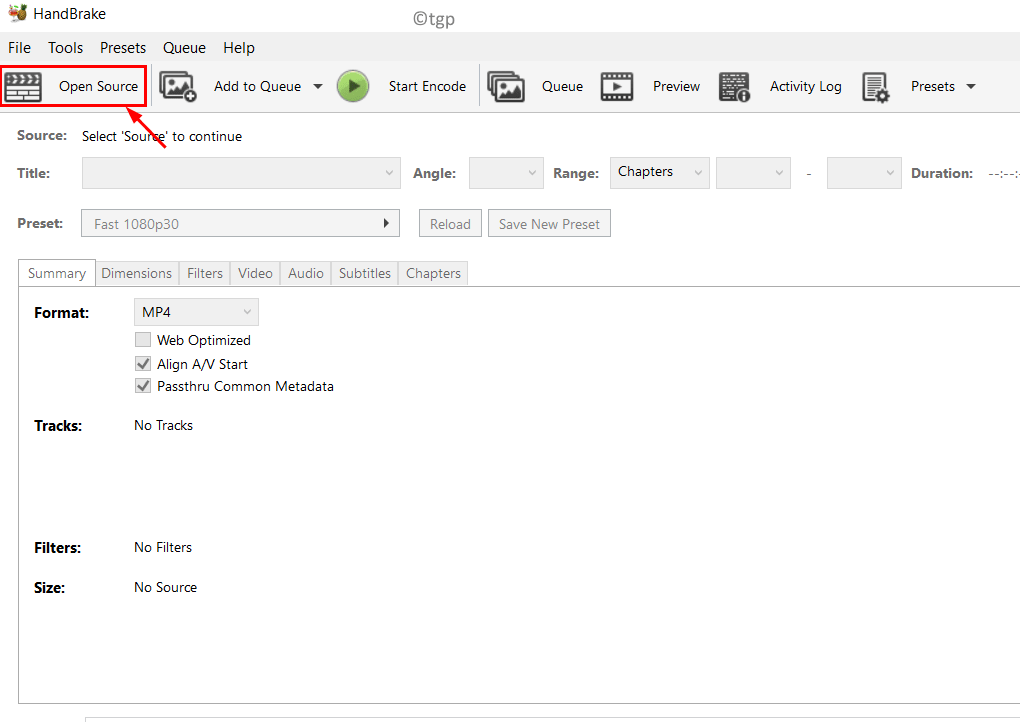
6. Selecione a opção Arquivo para abrir um único arquivo de vídeo.

7. Navegar para a localização do arquivo AVI cujo índice de arquivo está quebrado. Clique em Abrir.

8. No Formato lista suspensa, certifique-se MP4 é selecionado.
9. Você pode mudar o nome do novo arquivo a ser criado após a codificação. Clique no Navegar botão perto da caixa de texto de Salve Como.

10. Se necessário, mude localização e digite um nome para o novo arquivo.
11. Clique no Iniciar codificação botão na parte superior.
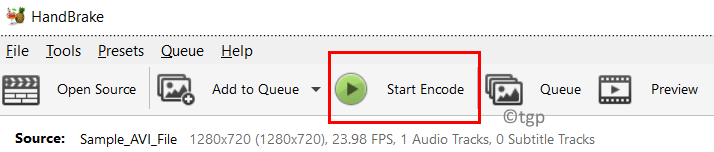
12. Na parte inferior da janela do aplicativo, você pode ver os detalhes do processo de codificação.

13. Assim que o processo for concluído, você pode ver uma mensagem FilaFinalizado no fundo.
14. Selecione a localização do novo arquivo em Salve Como.Coloque o cursor sobre ele e clique em Abra este diretório para abrir o diretório do arquivo reparado.

15. Agora tente abrir o novo arquivo para ver se o índice do arquivo AVI danificado foi corrigido.
Fix 2 - Usando o VLC Media Player
1. Abra o VLC Media Player.
2. Clique no Ferramentas menu na parte superior do player.
3. Selecione os Preferências opção.

4. Vou ao Entrada / Codecs guia no Preferências simples janela.
5. Na lista suspensa ao lado de Arquivo AVI danificado ou incompleto, escolha a opção Sempre consertar.
6. Clique no Salve botão.

Agora abra e comece a reproduzir o arquivo AVI danificado no reprodutor de mídia VLC. Durante a reprodução do vídeo, o índice de arquivo AVI ausente é reparado automaticamente pelo VLC usando a referência dos codecs presentes em sua biblioteca.
Obrigado pela leitura.
Agora você poderá visualizar seu arquivo AVI sem nenhum erro em relação ao índice de arquivo corrompido. Comente e diga-nos a correção que funcionou para você.


