Erro de instalação # 1625 é um erro do Windows que geralmente aparece durante uma instalação se uma política de segurança no sistema tiver sido ativada. A mensagem de erro completa é a seguinte:
“Erro 1625 - Esta instalação é proibida pela política do sistema. Entre em contato com o administrador do sistema. ”
Este erro pode ocorrer devido a um Política de Grupo do Windows ou Controle de conta de usuário (UAC) está bloqueando o acesso do administrador à instalação atual. Neste artigo, listamos alguns métodos para resolver o erro de instalação nº 1625. Antes de passar para as soluções para o problema, verifique as seguintes soluções alternativas.
Soluções Alternativas
1. Verifique se a execução do instalador como administrador ajuda a corrigir o problema. Clique com o botão direito no executável e selecione Executar como administrador.
2. Veja se desligando todos os firewalls em seu sistema limpa o erro.
3. Se você estiver recebendo a mensagem de erro ao tentar instalar os drivers manualmente, tente usar um
atualizador de driver automático online que pode ajudar a fazer backup de drivers existentes e instalar drivers corretos automaticamente.Método 1 - Desativar o controle de conta de usuário (UAC)
1. pressione Windows + R para abrir o Corre diálogo. Modelo msconfig para abrir o Configuração do sistema janela e pressione Digitar.
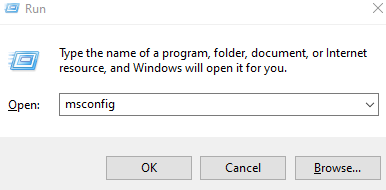
2. Se UAC solicitar permissão, clique em sim continuar.
3. Mova-se para o Ferramentas aba.
4. Selecione Alterar configurações de UAC e clique no Lançar botão na parte inferior.
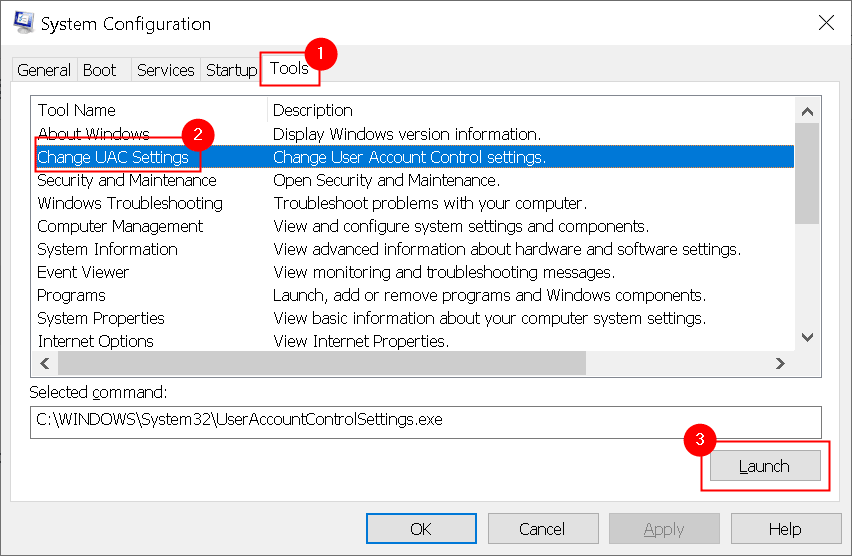
5. Mova o controle deslizante para Nunca notifique e clique em OK.

6. Reiniciar sistema se for solicitado a fazê-lo. Verifique se executar o instalador novamente corrige o erro # 1625.
Método 2 - Editar Política de Grupo Local
1. Modelo gpedit.msc no Corre diálogo (Tecla Windows + R) e acertar o Digitar chave.

2. No Editor de política de grupo local, selecione Configuração do Computador e então Modelos Administrativos embaixo dele.
3. Clique duas vezes em Componentes do Windows e procurar por instalador do Windows iniciar.
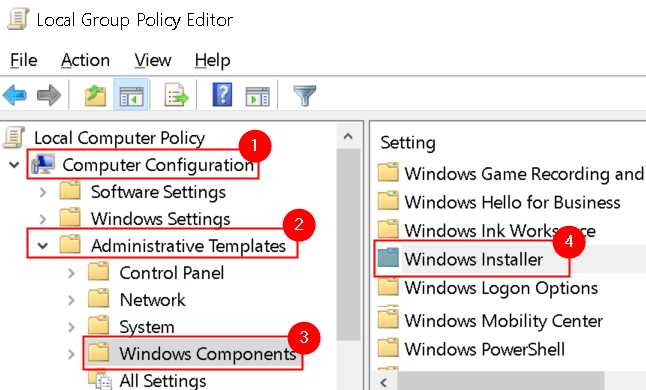
4. Vamos para Desligue o Windows Installer entrada e clique duas vezes nela para alterar seu estado atual.

5. Selecione Não configurado e clique em OK. Se estiver habilitado, significa que a instalação é restrita, resultando no erro # 1625.
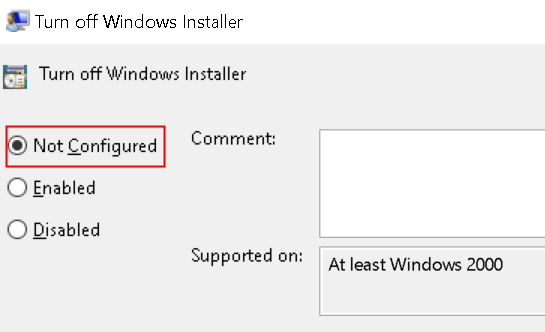
6. Clique duas vezes em Proibir não administradores de aplicar atualizações assinadas pelo fornecedor entrada no Windows Installer.
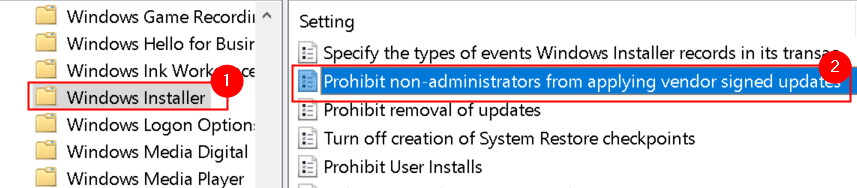
7. Selecione os Desabilitado opção e clique em Aplicar e então OK.

8. Agora tente reinstalar o aplicativo que estava gerando o erro e verifique se o erro foi corrigido.
Método 3 - Verifique as configurações da política de segurança local
1. Abrir Executar (Windows + R) e digite secpol.msc para abrir o Editor de política de segurança local.

2. Alternativamente, pode ser aberto a partir de Painel de controle -> Ferramentas administrativas -> Política de segurança local.
3. No painel esquerdo, selecione Políticas de restrição de software debaixo Configurações de segurança. Você verá Nenhuma política de restrição de software definida do lado direito.
4. Clique com o botão direito em Políticas de restrição de software e selecione Novas políticas de restrição de software.

5. Abrir Propriedades de aplicação clicando duas vezes em Execução entrada no painel direito.

6. Debaixo Aplicar políticas de restrição de software aos seguintes usuários selecione a opção Todos os usuários, exceto administradores locais.

7. Clique em Aplicar para salvar as alterações e então OK. Tente iniciar o instalador e verifique se o erro foi eliminado.
Método 4 - Habilite o serviço Windows Installer
1. Abrir Serviços digitando services.msc no Corre diálogo (Windows + R).

2. Navegar para instalador do Windows Serviço nas janelas de serviços.
3. Clique com o botão direito e selecione Começar para iniciar o serviço.

4. Feche os Serviços e execute o instalador que disparou o erro # 1625 e verifique se foi resolvido agora.
Método 5 - alterar o registro do Windows
1. Modelo regedit no Corre diálogo (Windows + R) para abrir o Editor de registro.

2. Clique em sim se solicitado por UAC.
3. Navegue até o seguinte local ou copie e cole este local na barra de navegação do editor.
HKLM \ Software \ Policies \ Microsoft \ Windows \ Installer
4. Se você não conseguir encontrar o Desativar MSI entrada à direita, crie uma nova entrada para ela.
5. Clique com o botão direito no espaço vazio no painel direito e selecione Novo -> Valor DWORD (32 bits).
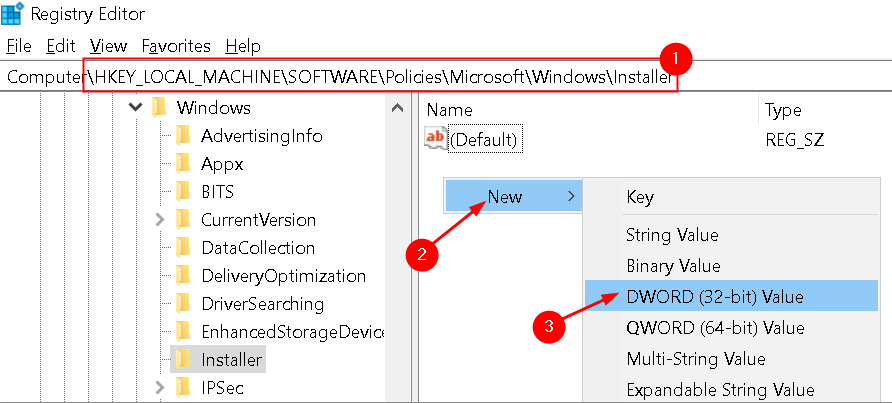
6. Nome a nova entrada como Desativar MSI.

7. Clique duas vezes nesta entrada e defina seu valor para O no Dados de valor campo.

8. Clique em OK.
9. Navegue até este local no Registro: HKEY_CLASSES_ROOT \ Installer \ Products \
10. Procure seu produto nele e excluir quaisquer entradas presentes lá.

11. Feche o editor e veja se este método ajudou a limpar o erro de instalação.
Obrigado pela leitura.
Agora você deve conseguir executar o instalador sem nenhum erro. Comente e diga-nos qual correção funcionou para você.
