- A Limpeza de disco é um aplicativo do Windows 11 que ajuda você a se livrar de arquivos desnecessários e liberar espaço de armazenamento.
- Você pode limpar seu disco desinstalando aplicativos não utilizados ou habilitando o Storage Sense.
- Se você não estiver pronto para executar uma ação de exclusão em massa, você também pode remova apenas os arquivos temporários.
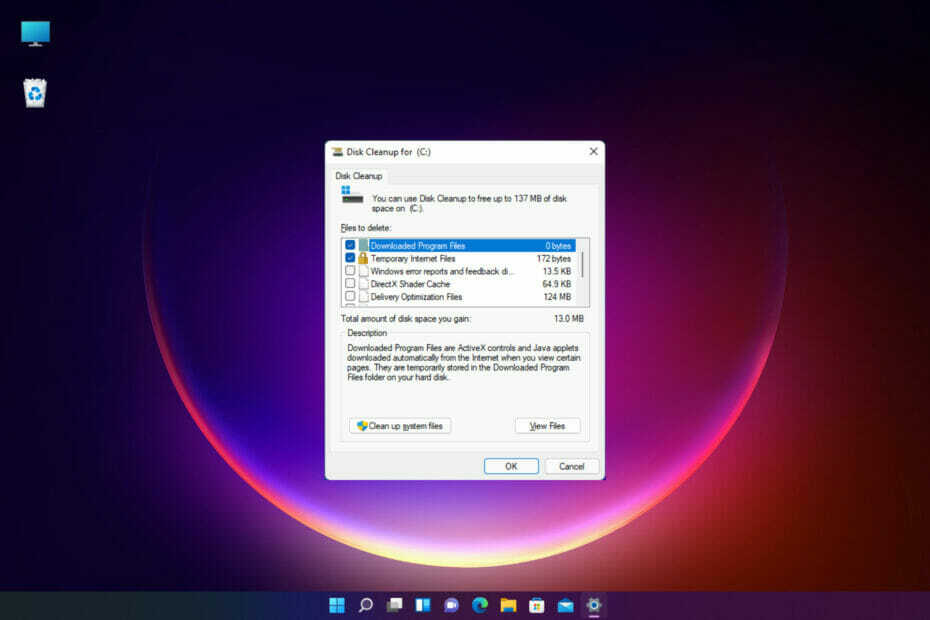
Este software irá reparar erros comuns de computador, protegê-lo contra perda de arquivos, malware, falha de hardware e otimizar seu PC para desempenho máximo. Corrija problemas do PC e remova vírus agora em 3 etapas fáceis:
- Baixar Restoro PC Repair Tool que vem com tecnologias patenteadas (patente disponível aqui).
- Clique Inicia escaneamento para encontrar problemas do Windows que podem estar causando problemas no PC.
- Clique Reparar tudo para corrigir problemas que afetam a segurança e o desempenho do seu computador
- Restoro foi baixado por 0 leitores este mês.
Com o tempo, seu sistema fica cheio de arquivos desnecessários que ocupam espaço e entupem o PC, que eventualmente começa a ficar lento.
Portanto, é importante executar a Limpeza de disco de vez em quando para se livrar desses dados e liberar espaço em sua unidade.
No Windows 11, não há muitas mudanças em relação aos procedimentos necessários para fazer isso, então se você souber como funciona no Windows 10, parecerá familiar para você.
No entanto, a primeira coisa a fazer é descobrir quanto espaço livre você já tem em sua unidade. Desta forma, você saberá se realmente precisa realizar este procedimento.
Quanto espaço livre você precisa ter no seu PC?
É muito fácil descobrir quanto espaço livre você deixou em suas unidades. Aqui está o que você precisa fazer:
- Use o janelas tecla + E combinação para iniciar o Gerenciador de arquivos aplicativo.
- Agora clique em Este PC no painel esquerdo e olhe para sua unidade. Em nosso exemplo, temos mais da metade da unidade livre.

Embora seja sempre útil ter mais espaço, você pode não precisar dele agora. No entanto, se você planeja instalar um aplicativo ou jogo que consome muitos recursos, é sempre melhor estar pronto e liberar o máximo de espaço possível.
Em nosso guia abaixo, explicamos algumas maneiras de limpar seu PC usando o utilitário Limpeza de disco e muito mais.
Como posso realizar uma limpeza de disco no Windows 11?
1. Use a opção Propriedades da unidade.
- aperte o janelas tecla + E combinação para começar Gerenciador de arquivos.

- Clique em Este PC.

- Agora clique com o botão direito no C: dirigir e selecionar Propriedades no menu suspenso.

- No Em geral guia, clique em Limpeza de disco para iniciar o aplicativo.
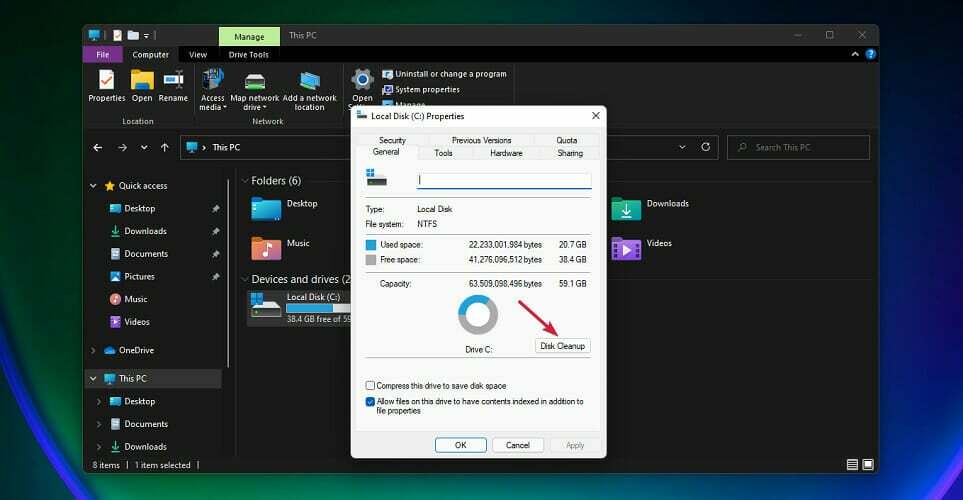
- Selecione os dados que deseja excluir clicando nas caixas correspondentes e, em seguida, em OK.
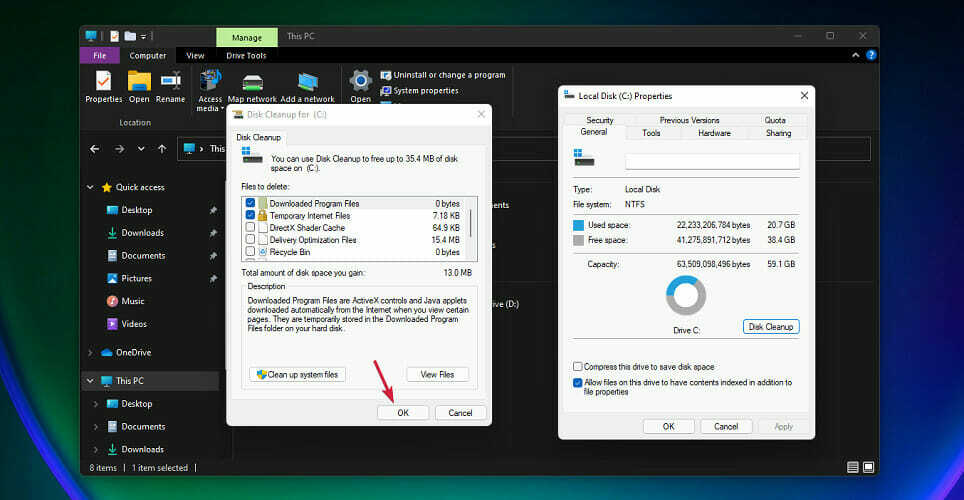
2. Limpe o disco usando Executar
- aperte o janelas + R atalho no teclado para começar Corre.

- Digite a seguinte linha e pressione Digitar para executá-lo:
cleanmgr / VERYLOWDISK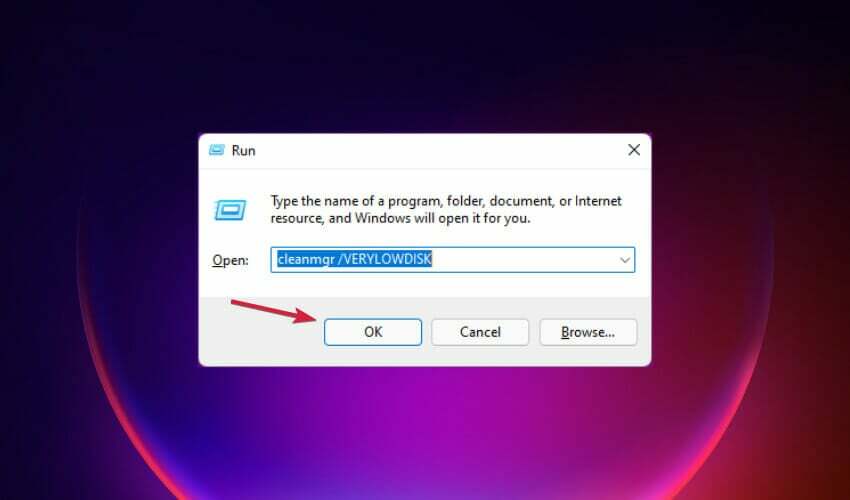
- Depois que o comando for executado, você receberá um relatório de quanto espaço você conseguiu liberar.

Você também pode usar o seguinte comando para limpar seu disco, mas apagará menos dados do que com o comando fornecido em nossas etapas acima:cleanmgr / LOWDISK
Se você deseja escolher quais arquivos limpar, use esta linha e pressione Digitar para executá-lo:cleanmgr / sageset:1
Isso iniciará o utilitário Limpeza de disco com um mínimo de opções marcadas, mas você pode clicar nas caixas que desejar no menu.
3. Habilitar Sensor de Armazenamento
- Clique no janelas botão e selecione Definições.
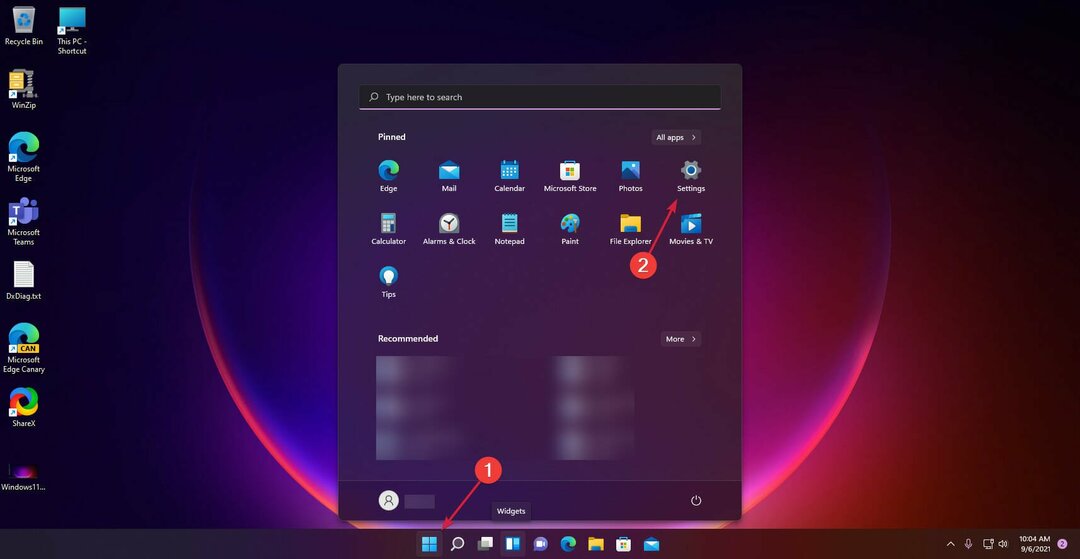
- Acesse o Sistema opção da direita e selecione Armazenar.

- Agora alterne o Sentido de armazenamento botão para Sobre.

- Se você clicar no Sentido de armazenamento além disso, você poderá configurá-lo. Por padrão, o recurso começará a limpar arquivos desnecessários em uma situação de pouco espaço em disco. Você pode mudar isso clicando no Execute o Storage Sense cardápio.

- Selecione a opção certa para você executar a ação automaticamente. Você pode escolher entre três configurações: diário, semanal ou mensal.

O Storage Sense é a opção de limpeza automática que você também pode encontrar no Windows 10. Se você não configurá-lo, ele só será acionado quando houver pouco espaço em disco.
No entanto, se você seguir as etapas acima, poderá configurá-lo para iniciar nos intervalos de tempo desejados, de modo que não precise fazer isso manualmente novamente.
4. Remova apenas os arquivos temporários
- aperte o janelas tecla + R para começar o Corre aplicativo.

- Digite o seguinte comando e pressione Digitar ou clique OK:
% tmp%
- A ação abrirá um Gerenciador de arquivos aplicativo com o conteúdo do Temp pasta no seu PC.

- aperte o Ctrl + UMA atalho para selecionar todos os arquivos e pastas, clique com o botão direito neles e selecione o Excluir opção (o ícone do bin). Você também pode simplesmente acertar o Excluir no teclado depois de selecionar os arquivos.

Se você não estiver pronto para executar uma ação de exclusão em massa usando o aplicativo Limpeza de disco, você pode simplesmente excluir os arquivos inúteis da pasta Temp em seu PC.
Como aumentar o espaço em disco do seu PC?
Você pode estar em uma situação de ficar sem espaço na unidade, mas já excluiu todos os arquivos, pastas ou programas desnecessários.
No entanto, você tem algumas opções que pode usar para aumentar o espaço disponível.
➡ Estenda a partição do seu sistema
NOTA
Este é um procedimento avançado, portanto, certifique-se de fazer backup dos dados em suas unidades antes de começar.
- Clique no Pesquisa do Windows ícone de Barra de Tarefas, modelo criar e formatare clique em Criar e formatar partições de disco rígido a partir dos resultados.
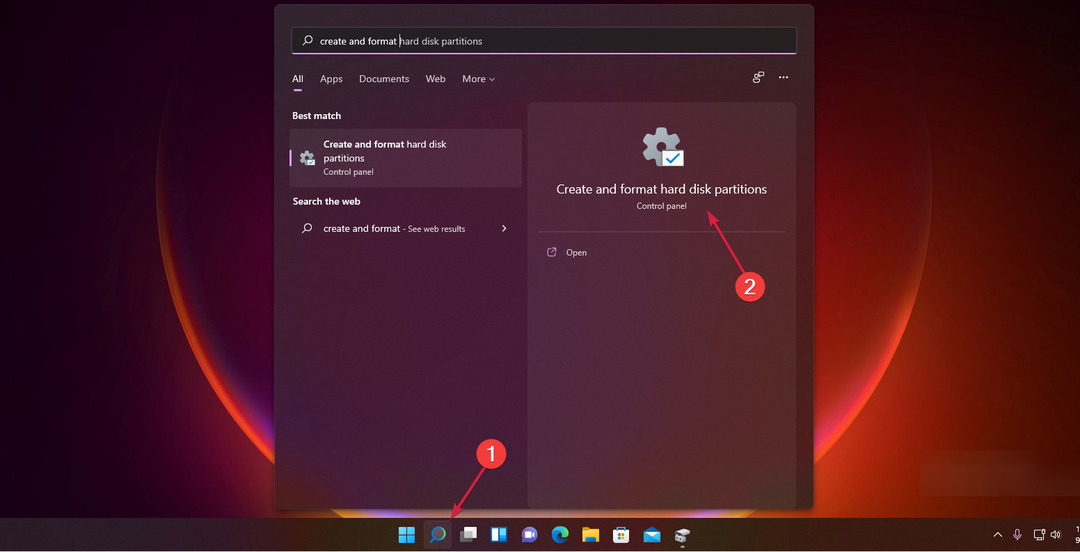
- Clique com o botão direito na partição que não é do sistema e selecione Apagar o Volume no menu. Esteja ciente de que esta ação excluirá todos os dados dessa partição. Além disso, certifique-se de não selecionar a partição do sistema.

- Agora clique com o botão direito na partição do sistema (normalmente é o C: partição) e selecione o Estender Volume opção.

- O Windows alocará automaticamente todo o espaço livre para a unidade do sistema e você selecionou, aumentando assim a quantidade de espaço.
Se você tiver mais partições em sua unidade, poderá excluir uma partição existente que não seja do sistema para atingir seu objetivo.
➡ Atualize seu PC ou compre uma unidade externa
Eventualmente, se nada mais funcionar e você precisar de mais espaço, você só terá a opção de instalar uma nova unidade interna ou externa em seu PC.
Temos uma excelente lista, incluindo o melhores unidades SSD externas com conexão USB-C isso não só resolverá o problema de espaço, mas também será muito mais rápido do que os HDDs.
O espaço em disco pode ser problemático se você estiver tentando instalar ou executar aplicativos mais exigentes e a Limpeza de disco é a primeira e mais conveniente opção para liberar algum espaço útil.
A quantidade de espaço em disco que você limpa depende de quantos aplicativos você instalou e por quanto tempo você usou o PC.
No entanto, além de executar o aplicativo Limpeza de disco, você também pode desinstalar manualmente alguns aplicativos antigos que não usa mais.
Navegar para Configurações> Aplicativos> Aplicativos e recursos no Windows 11 e dê uma olhada mais de perto na lista de aplicativos para se livrar dos que você não precisa mais.
Esperamos que nosso guia não só tenha ajudado você a usar o aplicativo Limpeza de disco, mas também tenha fornecido informações sobre como liberar espaço em seu computador ou atualizar seu armazenamento.
Você também pode verificar nossa lista, incluindo o melhor software de disco rígido de limpeza profunda que o ajudará a otimizar o espaço da unidade.
Se você tiver dúvidas ou sugestões, fique à vontade para deixá-las na seção de comentários abaixo.
![Como instalar o Windows 11 sem TPM [TPM 2.0 Bypass]](/f/cf026c9e538c9c274ab5d304173e52b2.jpg?width=300&height=460)

