Por Supriya Prabhu
Muitos usuários se queixam de que alguns dados / informações são roubados de seus sistemas com frequência, mas esquecem que pode ser porque eles deixaram o sistema desbloqueado durante a viagem. Isso pode ser evitado se os usuários praticarem o padrão de travar seu computador antes de sair e houver muitas maneiras pelas quais você pode travar seu sistema de forma rápida e fácil. Além disso, bloquear seu computador não significa que ele irá fechar seus aplicativos ou qualquer trabalho não salvo de seu projeto e, após desbloquear, você pode continuar seu trabalho como antes. Neste artigo, vamos mostrar como você pode bloquear seu sistema Windows 11 por vários métodos.
Índice
Método 1: usando o atalho de teclado
Passo 1: Pressione Win + L juntas no teclado para bloquear o PC muito rapidamente.
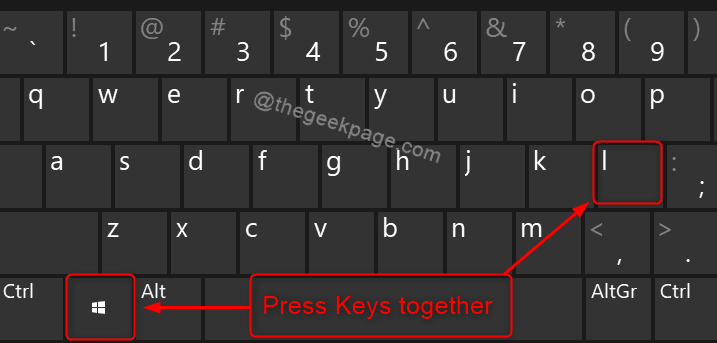
Isso bloqueará instantaneamente o seu sistema assim que você pressionar essas teclas ao mesmo tempo.
Método 2: usando a opção CTRL + ALT + DEL
Passo 1: Pressione CTRL + ALT + DEL teclas juntas em seu teclado.
Passo 2: Clique em Trancar no menu da tela, conforme mostrado na captura de tela abaixo.

Isso bloqueará seu computador com Windows 11 facilmente.
Método 3: a partir do menu Iniciar
Passo 1: Pressione Logotipo do Windows tecla no seu teclado.
Passo 2: Clique no ícone do nome da conta do usuário na parte inferior esquerda do menu iniciar.
etapa 3: Em seguida, clique em Trancar da lista conforme mostrado abaixo.

Isso trava o seu computador assim que você clica no botão de bloqueio da lista sem qualquer demora.
Método 4: bloqueie seu PC automaticamente usando o protetor de tela
Passo 1: Pressione Win + D teclas juntas no teclado para ir para a área de trabalho.
Passo 2: Clique com o botão direito em algum lugar da área de trabalho.
etapa 3: Clique Personalizar no menu de contexto, conforme mostrado abaixo.

Passo 4: Clique em Tela de bloqueio opção na página Personalização.

Etapa 5: Role a página para baixo e selecione Protetor de tela opção em Configurações relacionadas.

Etapa 6: Selecione qualquer protetor de tela da lista na janela de configurações do protetor de tela (Ex: Protetor de tela em branco)
Etapa 7: Insira a hora no Esperar caixa de texto em minutos.
Etapa 8: Em seguida, marque a caixa de seleção Ao retomar, exibe a tela de logon na seção Proteção de tela, conforme mostrado abaixo na captura de tela.

Etapa 9: Finalmente, clique Aplicar e OK para fazer alterações.
Isso eventualmente travará seu computador quando não houver atividade por um determinado período de minutos mencionado na proteção de tela e exibe a proteção de tela e, ao retomar, mostra o logon tela.
Isso é tudo pessoal!
Espero que este artigo tenha sido informativo e útil.
Obrigado por ler!


