Já experimentou aqueles áudios e / ou vídeos irritantes reproduzindo automaticamente em seu navegador quando você visita uma página da web? Este é um problema comum com o Microsoft Edge e pode ser bastante irritante, especialmente se você estiver navegando em um site para um trabalho sério. Embora o Microsoft Edge seja um navegador popular do Windows 10 e 11, esse recurso de reprodução automática do navegador pode ser muito perturbador para aqueles que visitam sites para estudar ou trabalhar.
Embora alguns usuários não se importem que os vídeos sejam reproduzidos automaticamente enquanto navegam na web (principalmente anúncios), a maioria dos usuários considera isso um incômodo. A boa notícia é que você pode interromper o recurso Autoplay no Microsoft Edge e a reprodução automática de vídeos ou áudio será interrompida até que você os habilite novamente. Existem dois métodos para impedir que o Microsoft Edge reproduza vídeos e áudios automaticamente, ou seja, enquanto um método ajudará a limitar o recurso de reprodução automática ou bloquear o recurso de reprodução automática para sites. Esta postagem irá guiá-lo por ambos os processos. Vamos ver como ..
Método 1: Como limitar a reprodução automática de vídeos e áudios do Microsoft Edge
Este método o ajudará a limitar o recurso de reprodução automática, se você não quiser interrompê-lo totalmente. Limitar o recurso de reprodução automática silenciará apenas o áudio do vídeo que é reproduzido automaticamente, o que significa que o o vídeo ainda será reproduzido automaticamente no navegador Edge, mas sem o som, a menos que você torne a guia ativa. Siga as instruções abaixo para limitar o recurso de reprodução automática em seu navegador Microsoft Edge e evitar que o som do vídeo seja reproduzido automaticamente:
Passo 1: Lançar Microsoft borda e navegue até os três pontos paralelos (configurações e mais) no canto superior direito da tela.
Selecione Definições no menu de contexto.

Passo 2: No Definições janela, no lado esquerdo do painel, clique em Cookies e permissões de site.
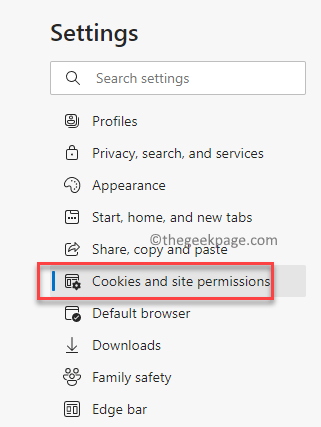
Etapa 3: Agora, vá para o lado direito da janela, role para baixo até o final e clique no Reprodução automática de mídia opção.
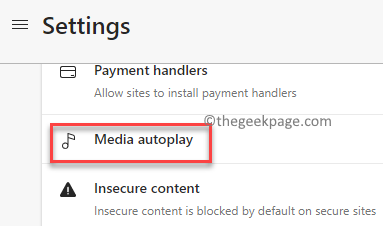
Passo 4: Em seguida, no Configurações de reprodução automática de mídia tela, no lado direito, vá para o Controle se o áudio e o vídeo são reproduzidos automaticamente nos sites campo.
Aqui, clique no menu suspenso ao lado dele e selecione Limite.
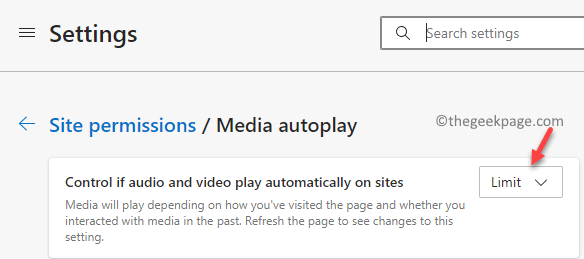
Agora feche o Definições janela e navegue pelos sites, e você não deve ouvir nenhum som dos vídeos que são reproduzidos automaticamente.
Método 2: Como bloquear a reprodução automática de vídeos com áudio pelo Microsoft Edge
No entanto, se você deseja impedir completamente que seu navegador de borda reproduza vídeos automaticamente junto com o áudio, nesse caso, você precisará definir o campo como Bloco. Para isso, você precisaria seguir um processo adicional. Vamos ver como:
Passo 1: Abra o Borda navegador e em uma nova guia, digite o caminho abaixo na barra de endereço e pressione Digitar:
edge: // flags
Isso o levará para o Experimentos janela, onde você pode pesquisar por sinalizadores com base em suas necessidades.
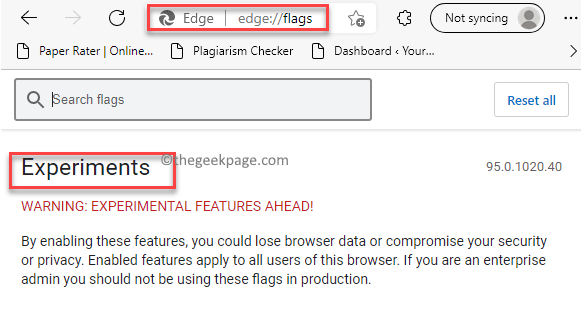
Passo 2: Em seguida, digite Reprodução automática no Procurar caixa para procurar a bandeira.
Nos resultados, você verá agora a opção - Mostrar opção de bloqueio na reprodução automática configurações sob o Disponível coluna.
Aqui, no menu suspenso ao lado dele, selecione Habilitado.
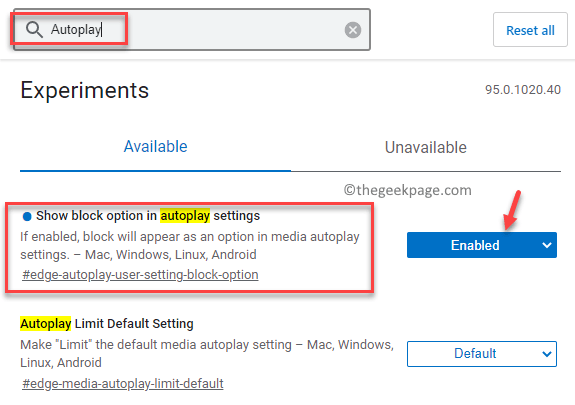
Etapa 3: Agora, clique no Reiniciar botão em azul no lado inferior direito da tela para reiniciar o Microsoft borda navegador.
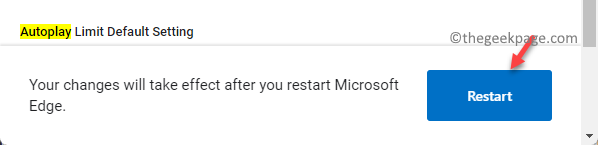
Passo 4: Enquanto o Borda navegador abre novamente, clique em Configurações e mais (três pontos horizontais) localizados no canto superior direito da tela do navegador.
Em seguida, clique no Definições opção no menu.

Etapa 5: Agora, navegue novamente para o lado esquerdo do painel e selecione Cookies e permissões de site.
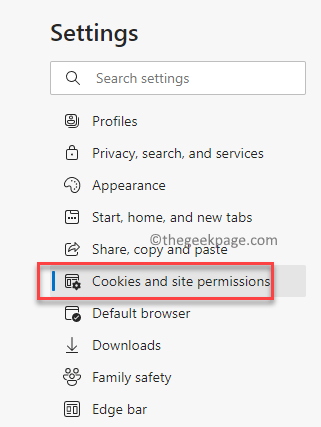
Etapa 6: Em seguida, vá para o lado direito da tela e sob o Permissões do site seção, role para o Todas as permissões campo.
Aqui, role para baixo e mais e clique no Reprodução automática de mídia opção.
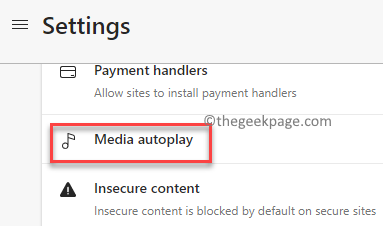
Etapa 7: Na próxima janela, no lado direito do painel, sob o Permissões do site / Reprodução automática de mídia seção, clique no menu suspenso ao lado do Controle se o áudio e o vídeo são reproduzidos automaticamente nos sites opção e configurá-lo para Bloquear.
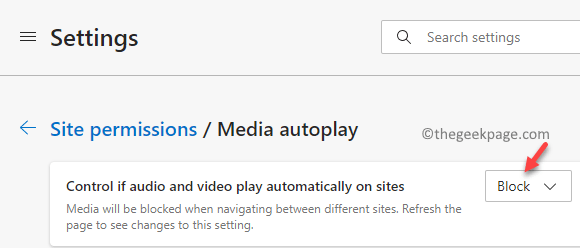
Agora, saia do Definições aplicativo e abrir um site, e Borda não reproduzia vídeos (e áudio) automaticamente enquanto você navega.


