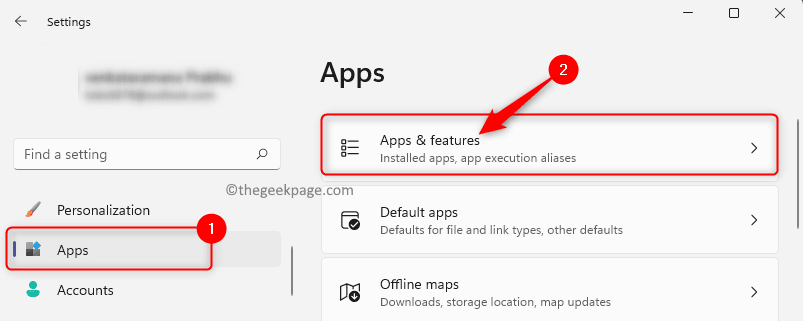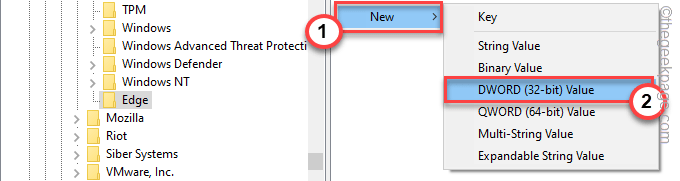Com o Microsoft Edge sendo implementado no mecanismo baseado em Chromium, a experiência do usuário no navegador aumentou drasticamente. Isso atraiu muitos usuários e muitos deles já começaram a usar o Microsoft Edge como navegador padrão. No entanto, como todos os outros navegadores, o Edge tem sua própria cota de erros.
Muitos usuários do Edge relataram que, de repente, todas as guias congelam e um erro RESULT_CODE_HUNG é visto. A mensagem de erro completa é a seguinte -
Ah, bolas! Algo deu errado ao exibir esta página da web. Error_code: RESULT_CODE_HUNG
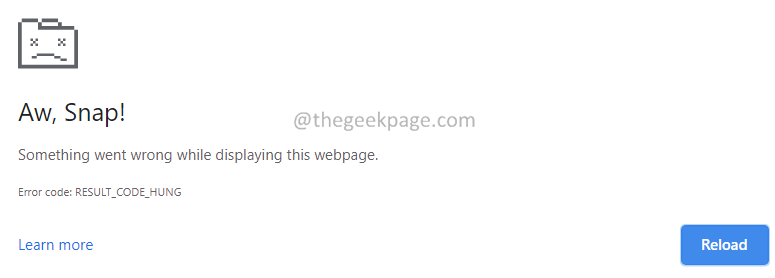
As possíveis causas para ver esse erro são:
- Falhas na rede resultando em conectividade instável.
- Extensões interferindo na operação do navegador.
- Sites que contêm o código que não pode ser compilado pelo navegador.
Se você está vendo esse erro e quer saber como corrigi-lo, não se preocupe. Neste tutorial, listamos algumas correções que podem ajudá-lo a resolver o erro do navegador com o código de erro RESULt_CODE_HUNG. Experimente as correções na mesma ordem especificada abaixo.
Índice
Fix 1: certifique-se de que sua conexão esteja ativa e estável
Às vezes, esse erro é visto como não há conectividade adequada. Antes de prosseguir com as outras correções, verifique se sua conexão com a Internet está boa e estável. Se você vir que a conexão não está estável, tente mudar de conexão sem fio para conexão com fio.
Correção 2: recarregue a guia
Essa correção simples ajudou alguns dos usuários afetados.
Etapa 1: Clique no botão Recarregar localizado próximo à barra de pesquisa, conforme mostrado abaixo.
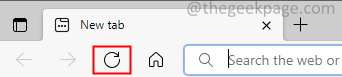
Tente recarregar todas as guias que mostram este erro.
Fix 3: limpar dados de navegação do navegador
Etapa 1: Abra o navegador Edge.
Etapa 2: Na barra de pesquisa localizada na parte superior, digite o comando abaixo
edge: // settings / clearBrowserData

Etapa 3: na janela pop-up que aparece, na lista suspensa de intervalo de tempo, escolha Tempo todo.
Etapa 4: verifique o Cookies e outros dados do site opção.
Etapa 5: verifique o Imagens e arquivos armazenados em cache opção.
Etapa 6: finalmente, clique no Limpe Agora botão.
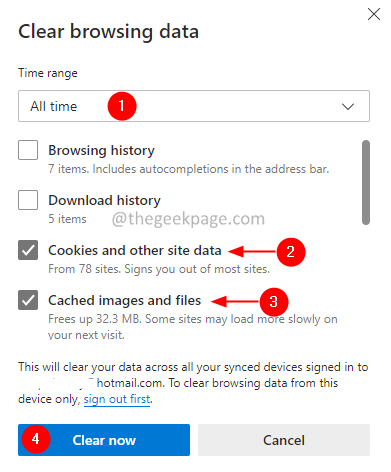
Verifique se isso ajuda. Se não, tente a próxima correção.
Fix 4: atualize seu navegador
Este era um bug em algumas versões do Edge e foi corrigido nas versões recentes. Muitos usuários afetados relataram que foram capazes de corrigir esse problema atualizando o navegador Edge para uma versão recente.
Etapa 1: Abra o navegador Edge.
Etapa 2: na barra de pesquisa localizada na parte superior, digite o comando abaixo:
edge: // settings / help
Etapa 3: se você ver que o Microsoft Edge está atualizado. Isso significa que o navegador está atualizado.
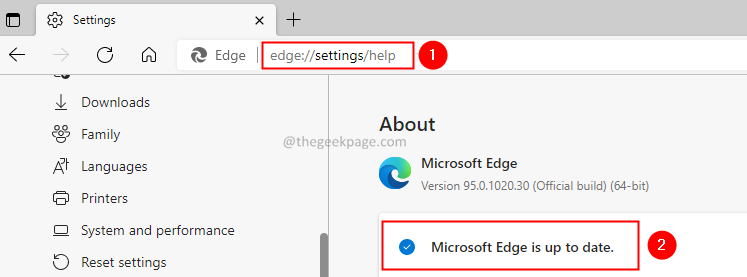
Etapa 4: quando o navegador não está atualizado, em vez da mensagem do Microsoft Edge atualizado, você vê uma mensagem informando Uma atualização disponível.
Etapa 5: Clique no botão Download e inicie a instalação.
Fix 5: alterar o servidor DNS
Etapa 1: abrir Executar diálogo usando Win + R.
Etapa 2: Digite ncpa.cpl e acertar Digitar.
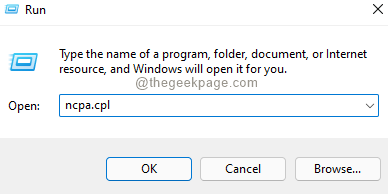
Etapa 3: Na janela que aparece, clique com o botão direito do mouse no seu Adaptador de rede.
Etapa 4: Escolha Propriedades.
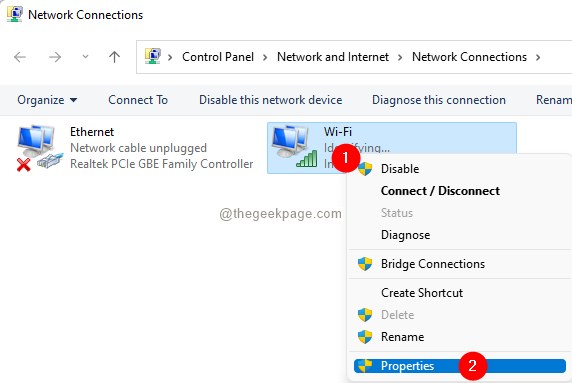
Etapa 5: na janela Propriedades que se abre, clique duas vezes em Protocolo de Internet versão 4 (TCP / IPv6).
Etapa 6: no Propriedades do protocolo da Internet versão 4 (TCP / IPv6) janela, certifique-se de que você está no Guia geral.
Etapa 7: Clique em Use os seguintes endereços de servidor DNS.
Etapa 8: insira o endereço do servidor DNS público do Google.
Endereço DNS preferido: 8.8.8.8 Endereço DNS alternativo: 8.8.4.4
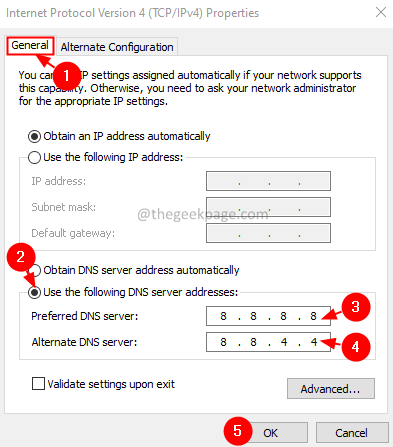
Etapa 9: feche e abra novamente o navegador Edge.
Correção 6: verifique se alguma extensão do navegador está causando o problema
Etapa 1: Abra o navegador do Edge.
Etapa 2: No canto superior direito da janela, clique no menu (três pontos)
Etapa 3: selecione o Nova janela InPrivate.
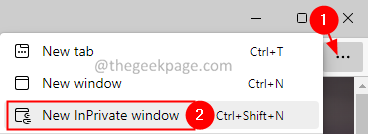
Etapa 4: Na janela privada que se abre, digite o comando abaixo na barra de pesquisa localizada na parte superior.
edge: // extensions /
Etapa 5: Você poderá ver a lista de extensões instaladas no navegador.
Etapa 6: Desligue um ramal por vez. Você pode fazer isso alternando o botão ao lado da extensão.
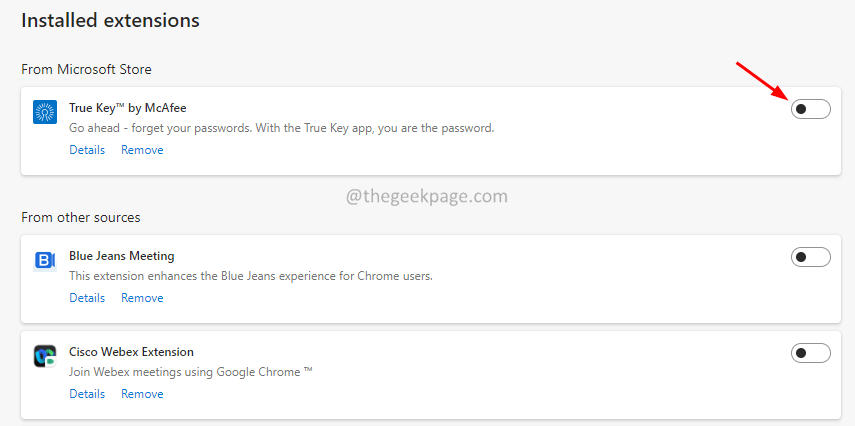
Etapa 7: verifique se o problema foi resolvido. Se desligar uma extensão ajudou, isso significa que a extensão é a culpada.
Etapa 8: Para corrigir o problema, remova a extensão do Edge. Simplesmente, clique na opção Remover conforme mostrado abaixo.
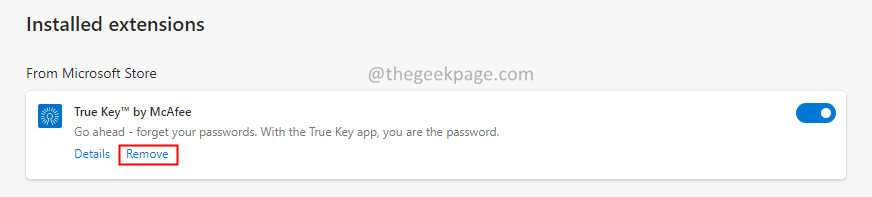
Fix 7: Desinstale o Security Suite de terceiros
Conjuntos de segurança de terceiros, como Nortan, MalwareBytes, são conhecidos por causar esse erro. Se você notar o erro após qualquer atualização específica, isso pode ser devido a esses pacotes de segurança.
Etapa 1: segure os botões Windows + r juntos.
Etapa 2: na janela Executar, digite appwiz.cpl, e clique no Tecla Enter.
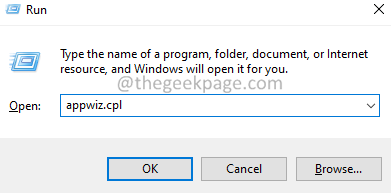
Etapa 3: Na janela Programa e Recursos que é aberta, localize o pacote de segurança de terceiros.Clique com o botão direito nele e selecione Desinstalar.
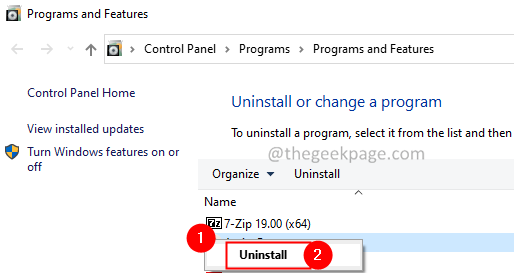
Etapa 4: Siga as instruções completamente e conclua o processo de desinstalação.
Correção 8: redefinir as configurações do navegador
Etapa 1: Abra o navegador Edge.
Etapa 2: Na barra de pesquisa localizada na parte superior, digite o comando abaixo
edge: // settings / resetProfileSettings

Etapa 3: No pop-up que aparece, clique no botão Reiniciar conforme mostrado abaixo.
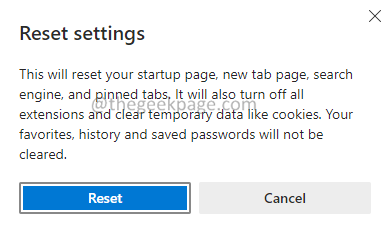
Esperançosamente, isso deve resolver o problema.
Correção 9: use algum outro navegador
Se nenhuma das correções mencionadas acima funcionar, tente usar outros navegadores como Chrome, Firefox, etc. para se livrar desse problema.
Isso é tudo. Esperamos que este artigo tenha sido informativo. Comente e nos informe sobre a correção que o ajudou a resolver o erro RESULT_CODE_HUNG.
Obrigado por ler.