Por Supriya Prabhu
Girar a tela do computador pode ser muito benéfico, especialmente quando você está assistindo a um vídeo ou lendo algo. Isso pode ser feito fazendo alterações na configuração de exibição no aplicativo de configurações do sistema operacional Windows sem qualquer software de terceiros. No Windows 11, existem 4 opções disponíveis para orientação de exibição, ou seja, Paisagem, Retrato, Paisagem (invertido), Retrato (invertido). Você pode escolher qualquer orientação de acordo com sua necessidade que altera a orientação da tela. Listamos os dois métodos pelos quais você pode girar sua tela neste artigo. Por favor, continue lendo para descobrir.
Método 1: gire sua tela usando as configurações de exibição
Passo 1: Abra o Configurações do visor página
Clique com o botão direito na área de trabalho e selecione Configurações do visor no menu de contexto, conforme mostrado abaixo.
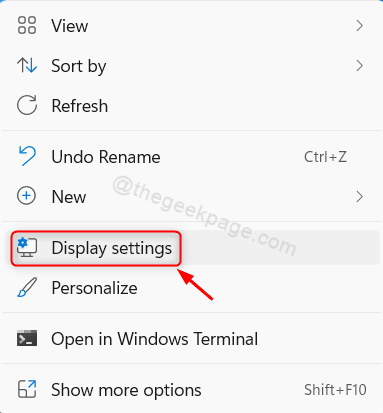
-OU-
pressione Win + I juntas para abrir o aplicativo Configurações.
Em seguida, clique em Sistema > Exibição.

Passo 2: Na página de exibição
Role a página para baixo e procure a orientação da tela.
Clique em Panorama para ver outras opções de orientação da lista.

Passo 4: Agora você pode ver que existem 4 opções disponíveis.
Como exemplo, selecionamos Retrato modo na captura de tela fornecida abaixo. Você pode selecionar qualquer um deles.
Em seguida, ele solicitará que você selecione Manter as mudanças para aplicar mudanças ou Reverter para cancelar a seleção.
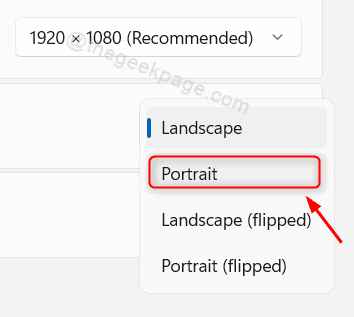
Desta forma, você pode alterar a orientação da tela, que gira a tela com muita facilidade.
Método 2: usando atalhos de teclado
Existem alguns dos atalhos de teclado para alterar a orientação da tela diretamente do teclado.
Listamos todos os atalhos de teclado abaixo:
- pressione CTRL + ALT + SETA PARA CIMA em conjunto para definir a tela no modo paisagem.
- pressione CTRL + ALT + SETA PARA BAIXO em conjunto para definir a tela no modo paisagem (invertida).
- pressione CTRL + ALT + SETA PARA A ESQUERDA em conjunto para definir a tela no modo Retrato.
- pressione CTRL + ALT + SETA PARA A DIREITA em conjunto para definir a tela no modo Retrato (invertido).

NOTA:- Os atalhos de teclado acima funcionarão na maioria dos computadores. Mas se eles não estiverem funcionando em seu sistema, provavelmente você precisará habilitar as teclas de atalho no aplicativo Intel Graphics Command Center. Você pode baixá-lo e instalá-lo em seu sistema da Microsoft Store gratuitamente se este aplicativo estiver faltando em seu laptop.
- pressione Vencer tecla em seu teclado e digite centro de comando gráfico intel.
- Bater Digitar chave.
- Depois que o aplicativo for aberto, clique em Sistema > HotKeys.
- Em seguida, clique em Habilitar as teclas de atalho do sistema botão de alternância para girá-lo SOBRE.
- Feche o aplicativo.
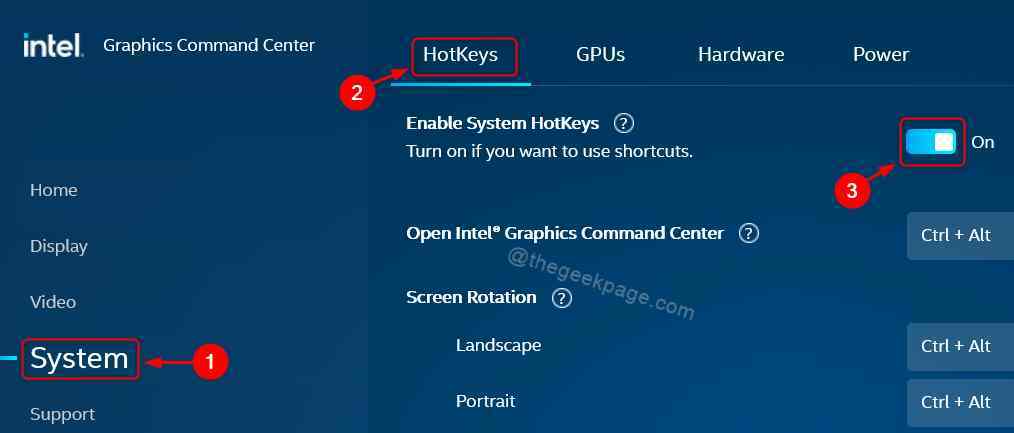
Este método é o mais fácil de girar a tela do computador.
É isso galera!
Espero que você tenha gostado deste artigo e considerado útil.
Por favor, deixe-nos comentários abaixo.
Obrigado por ler.


