O Windows 11 vem com uma pasta Bibliotecas separada que se encontra no Explorador de Arquivos e está oculta por padrão. Essa é uma ótima maneira de organizar seus arquivos e pastas importantes que você acessa com frequência. Portanto, se você tiver várias pastas armazenadas em seu PC local ou em alguma pasta de armazenamento oculta, poderá armazená-las todas na pasta Bibliotecas e acessar os arquivos e pastas a partir deste único local.
A localização real da pasta Bibliotecas é -% AppData% \ Microsoft \ Windows \ Libraries. Essa pasta funciona como um agregador onde você pode armazenar todos os arquivos que acessa regularmente e economizar tempo ao acessar várias pastas em locais diferentes. E, a melhor parte é, se você acha que copiar os arquivos e pastas para as Bibliotecas ocupará mais espaço de armazenamento no disco rígido, isso não acontecerá. Assim, você não perde nenhum armazenamento em disco se copiar pastas para a pasta Bibliotecas e, em vez disso, oferece acesso fácil a todos os seus documentos importantes em um único local.
Além disso, algumas pastas, como Música, Vídeos, Câmera ou Imagens Salvas, todas aparecem automaticamente na pasta Bibliotecas. No entanto, você não poderá acessar a pasta Bibliotecas diretamente, pois ela está oculta. Esta postagem o ajudará a mostrar ou ocultar a pasta de bibliotecas em seu PC com Windows 11. Veja como ..
Como mostrar ou ocultar bibliotecas no Windows 11 File Explorer
Para exibir a pasta Bibliotecas e armazenar seus documentos importantes nela, siga as instruções abaixo:
Passo 1: aperte o Win + R teclas juntas no seu teclado para iniciar o Comando de execução janela.
Passo 2: No Execute a barra de pesquisa de comandos, modelo pastas control.exe e acertar Digitar para abrir o Opções de Pasta caixa de diálogo.
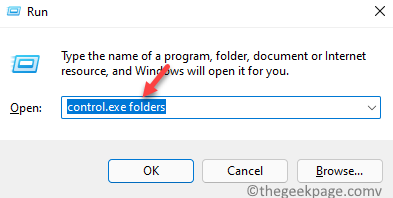
Etapa 3: No Opções de Pasta janela, selecione o Visualizar aba.
Agora, no Configurações avançadas campo, role para baixo e sob o Painel de navegação seção, marque a caixa ao lado de Mostrar bibliotecas.
pressione Aplicar e então OK para salvar as alterações e sair.
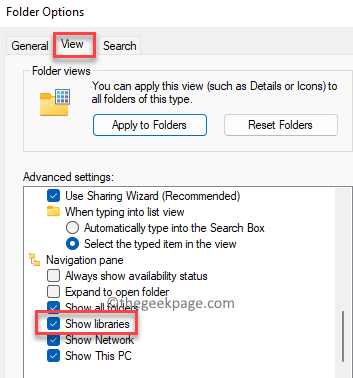
Passo 4: o Bibliotecas pasta agora está visível e aparece no lado esquerdo do Explorador de arquivos painel.
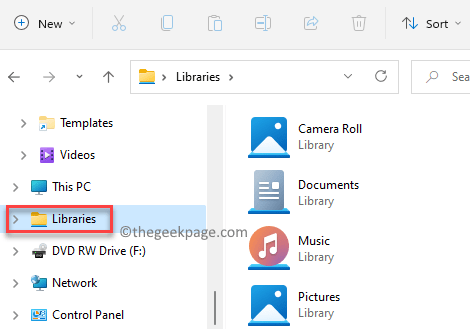
*Observação - Para ocultar a pasta Bibliotecas no Windows 11 Explorador de arquivos, repita o Passos 1 e 2e, em seguida, navegue até Visualizar guia> Configurações avançadas > Painel de navegação. Agora, desmarque a caixa ao lado de Mostrar bibliotecas.
Como adicionar / remover pastas das bibliotecas no Windows 11
Agora que você pode ver a pasta Biblioteca, pode adicionar pastas à Biblioteca e até mesmo removê-las. Veja como você pode adicionar uma pasta às Bibliotecas em seu PC com Windows 11:
Passo 1: aperte o Win + E teclas de atalho em seu teclado e o Explorador de arquivos a janela abre.
Passo 2: No Explorador de arquivos janela, vá para a pasta que deseja adicionar ao Bibliotecas pasta.
Agora, selecione a pasta, clique com o botão direito sobre ela e clique em Mostrar mais opções no menu de contexto.
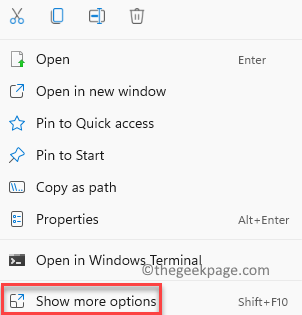
Etapa 3: Isso abrirá outro conjunto de opções.
Selecione os Incluir na Biblioteca opção e, em seguida, clique na pasta atual ou selecione a Nova biblioteca atual opção.
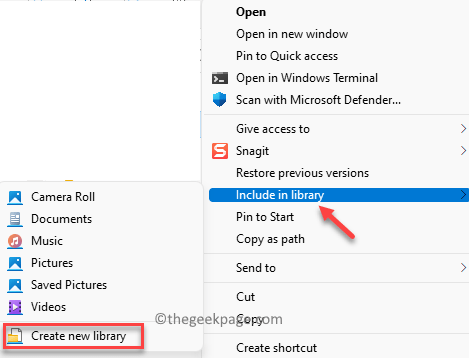
Você adicionou com sucesso a pasta à pasta Bibliotecas. Agora, ao ir para a pasta Bibliotecas, você poderá acessar a nova pasta diretamente daqui.
*Observação - Para remover a pasta que você adicionou ou outra pasta das Bibliotecas, basta selecionar a pasta e clicar Excluir, assim como você faria em casos normais. Além disso, a pasta excluída só é excluída da pasta Bibliotecas e não do local original. Então, nada para se preocupar. É como excluir um ícone de atalho.


