Sendo um usuário do Windows, você já estaria apaixonado pela ideia de personalizar tudo e qualquer coisa. A aparência da data e hora na barra de tarefas é muito importante, pois é exatamente isso que você vê toda vez que olha para a tela do computador. Continue lendo para saber como você pode alterar com êxito os formatos de data e hora na barra de tarefas do Windows 11.
O Windows oferece duas opções aos usuários para formatar a hora e a data. Uma é escolher um de seus formatos predefinidos e a outra é criar formatos definidos pelo usuário / personalizados. Ambos são explicados em detalhes neste artigo.
Índice
Como abrir a janela de configurações de região
É do Região janela de configurações que toda a formatação personalizada de data e hora é feita. Então, vamos primeiro ver como podemos abrir esta janela.
Passo 1: Aperte o WIN + I chaves juntas para abrir o Definições aplicativo.
No janela esquerda painel, clique em Hora e idioma menu e no janela certa painel, clique na opção Idioma e região.

Passo 2: No Idioma e região janela, rolagem todo o caminho baixa para encontrar o cabeçalho Configurações relacionadas. Abaixo dele, clique na opção que diz Configurações de idioma administrativo.

etapa 3: É isso. Sua Região a janela de configurações agora seria aberta.
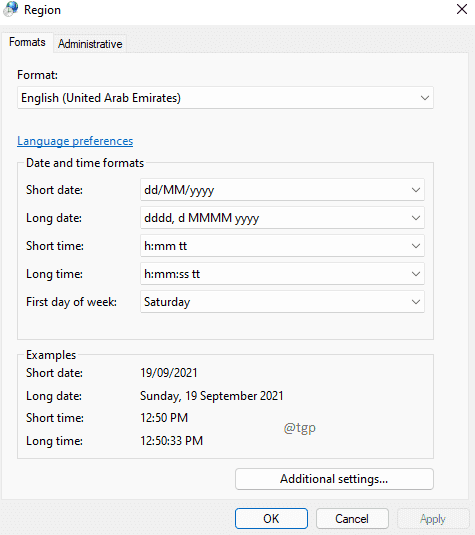
Agora que a janela de configurações de região está aberta, vamos ver como você pode alterar os formatos de data e hora em sua barra de tarefas.
Como mudar o formato de data padrão na barra de tarefas do Windows 11
o predefinição formato de data na barra de tarefas do Windows 11 é dd / MM / aaaa. É mostrado na imagem abaixo:

O Windows tem apenas um outro formato predefinido disponível para data, que é d MMM AAAA. Agora, se você quiser alterar o formato da data para d MMM AAAA, Por favor, siga os passos abaixo:
Passo 1: No Região janela de configurações, clique no Formatos aba.
A seguir, clique no drop menu drop associado com a opção Encontro curto. Escolha o formato d MMM AAAA.
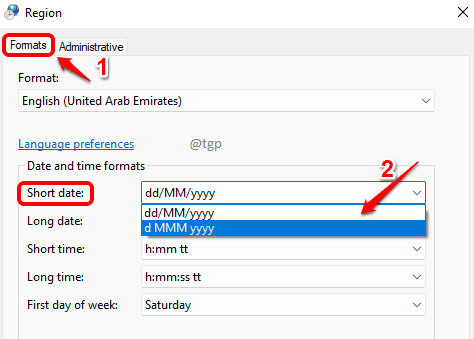
Passo 2: Assim que o formato for selecionado, clique em Aplicar botão e depois em OK botão.
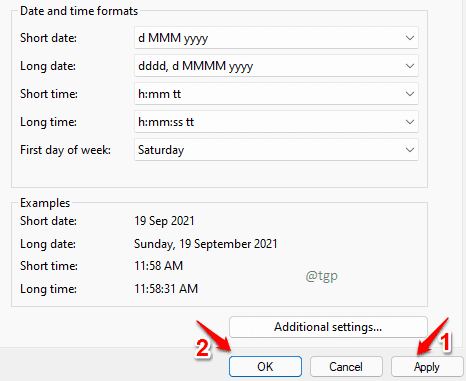
etapa 3: Se você olhar agora para o canto direito da sua barra de tarefas, você pode ver que o formato da data mudou.

Como mudar o formato de hora padrão na barra de tarefas do Windows 11
O Windows 11 tem o formato padrão de hora como h: mm tt, onde tt é AM ou PM. Consulte a captura de tela abaixo, por exemplo:

O Windows tem apenas 2 predefinições para o formato da hora. Além do padrão, a outra opção é remover AM / PM da hora. Se você deseja remover a parte tt, ou seja, se deseja remover a parte PM ou AM, siga a etapa abaixo.
No Formatos guia do Região janela, clique no menu suspenso associado com Tempo curto. Escolher HH: mm opção.
Uma vez feito isso, clique em Aplicar e OK botões.
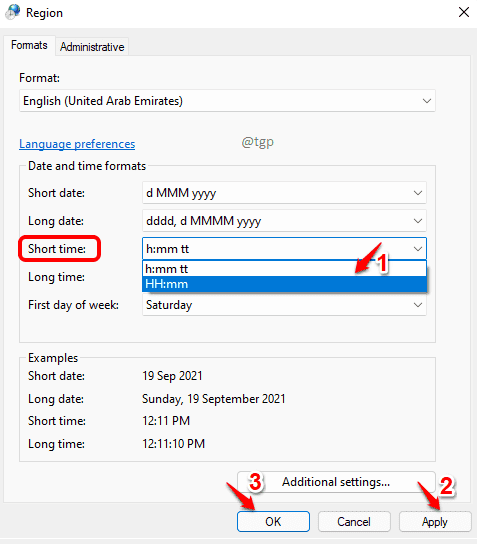
Se você olhar para a barra de tarefas agora, verá que a parte AM / PM foi removida.

Se você não estiver satisfeito com os formatos padrão que o Windows fornece para a exibição de data e hora em sua máquina, você também pode criar seu próprio formato.
Como personalizar a formatação de data na barra de tarefas do Windows 11
Passo 1: No Região janela, sob o Formatos guia novamente, clique no Configurações adicionais botão.

Passo 2: Para personalizar o formato de data, clique no Aba de data e clique no campo de texto contra a opção Encontro curto.

etapa 3: Aqui você tem a possibilidade de editar o formato personalizado. Digamos que você queira pontos (.) Em vez de barras (/) em seu campo de data. Nesse caso, digite o formato como dd. MM.aaaa. Se quiser qualquer outro formato, você também pode digitá-lo.
Acerte o Aplicar botão e o OK botão.

Se você verificar agora, poderá ver que sua barra de tarefas tem a data no formato personalizado com pontos.
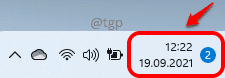
Como personalizar o formato de hora na barra de tarefas do Windows 11
Agora, para dar um formato personalizado ao tempo da barra de tarefas do Windows 11, as etapas a seguir ajudarão.
Passo 1: Como antes, clique no botão Configurações adicionais de Formatos guia de Região janela.

Passo 2: Desta vez, clique na guia Tempo e, em seguida, clique no campo de texto ao lado da opção Tempo curto.

etapa 3: Digamos que você queira exibir minutos primeiro e depois as horas. Nesse caso, digite mm: hh tt no Tempo curto campo. Se quiser ter qualquer outro formato, você também pode digitá-lo.
Acerte o Aplicar botão e o OK botão.

Agora você pode verificar a aparência do seu novo formato de hora na barra de tarefas do Windows.
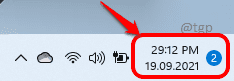
É isso. Se você ficar preso em alguma das etapas, informe-nos nos comentários.


