Muitos usuários descobriram que, ao inserir uma nova caixa de texto em um slide do PowerPoint, ela não fica alinhada com as outras caixas de texto ou elementos e faz com que o slide pareça desordenado.
Por exemplo, na imagem abaixo as caixas de texto estão perfeitamente alinhadas.

Agora tente inserir uma nova caixa de texto e alinhá-la com o elemento do cabeçalho. Aqui, o alinhamento significa que o elemento do cabeçalho começa na borda esquerda e todas as caixas de texto abaixo com marcadores começam na borda esquerda do elemento acima.
Agora você vê que a caixa de texto recém-criada não está alinhada corretamente e não está começando na borda esquerda do elemento do cabeçalho. Este é um problema padrão com caixas de texto no PowerPoint. Quando você insere uma caixa de texto, uma borda é criada automaticamente nas bordas esquerda, direita, superior e inferior. Esse recurso torna difícil alinhar as caixas de texto entre si.
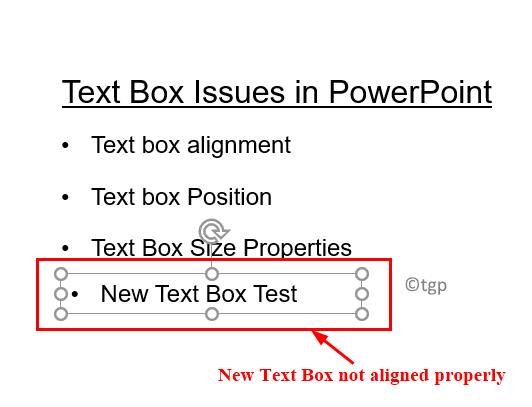
Nesses casos, é difícil usar o alinhamento automático do PowerPoint para fazer os elementos começarem na extremidade esquerda. Como os guias de autofitting no PowerPoint, apenas fornecem um guia no limite da borda, mas não onde ele realmente começa. Fazer esse trabalho manualmente é um processo muito demorado e demorado se você tiver que organizar muitos elementos em uma página.
Neste artigo, listamos as correções que o ajudarão a colocar a caixa de texto corretamente no slide do PowerPoint.
Fix 1 - Modifique o tamanho da caixa de texto
1. Clique com o botão direito na caixa de texto e selecione Forma de formato.
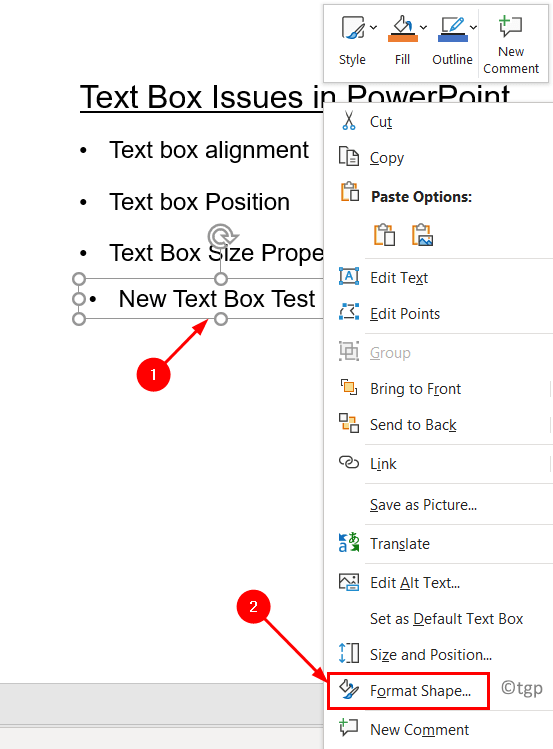
2. No Forma de formato menu à direita, clique no Tamanho e propriedades ícone.
3. Vou ao Caixa de texto submenu, selecione a opção Redimensione a forma para caber no texto.
4. Agora defina o Margem esquerda, margem direita, margem superior e margem inferior tudo para 0.

5. Se você selecionar a caixa de texto e tentar alinhá-la ao elemento do cabeçalho, ela começará no nível exato como os outros.
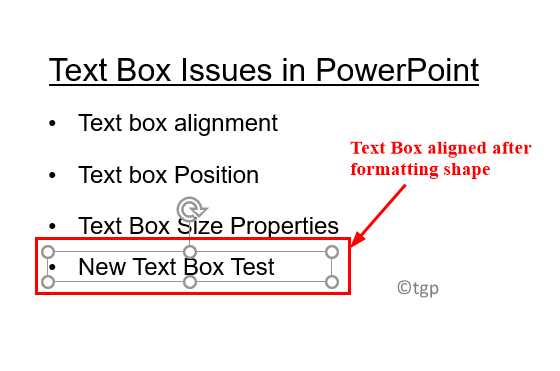
Correção 2 - tornar o estilo da caixa de texto padrão
A correção acima é útil se você só precisar definir uma única caixa de texto. Mas se você estiver trabalhando com várias caixas de texto em um slide, siga as etapas abaixo para definir o estilo da caixa de texto como padrão.
1. Clique com o botão direito na caixa de texto que você deseja definir como o estilo padrão.
2. Selecione a opção Definir como caixa de texto padrão.

Portanto, da próxima vez que você tentar inserir uma caixa de texto, o PowerPoint saberá que você deseja caixas de texto no formato salvo.
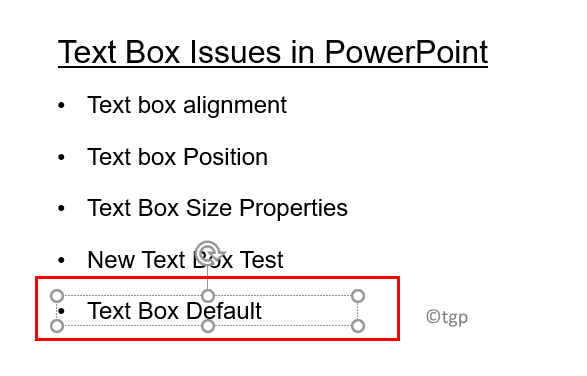
Obrigado pela leitura.
Agora você deve ser capaz de inserir caixas de texto em seus slides PPT sem problemas de alinhamento e, por sua vez, melhorar a aparência estética dos slides. Comente e diga-nos se isso o ajudou.


