- Quando nenhum dispositivo de saída é encontrado no Windows 11, os dispositivos de som do seu PC podem estar desativados ou ter drivers desatualizados ou corrompidos.
- Para consertar o Nenhum dispositivo de saída de áudio instalado, pode ser necessário reinstalar ou atualizar alguns drivers de dispositivo.
- Não hesite em habilitar os dispositivos de som para resolver esse problema para sempre.
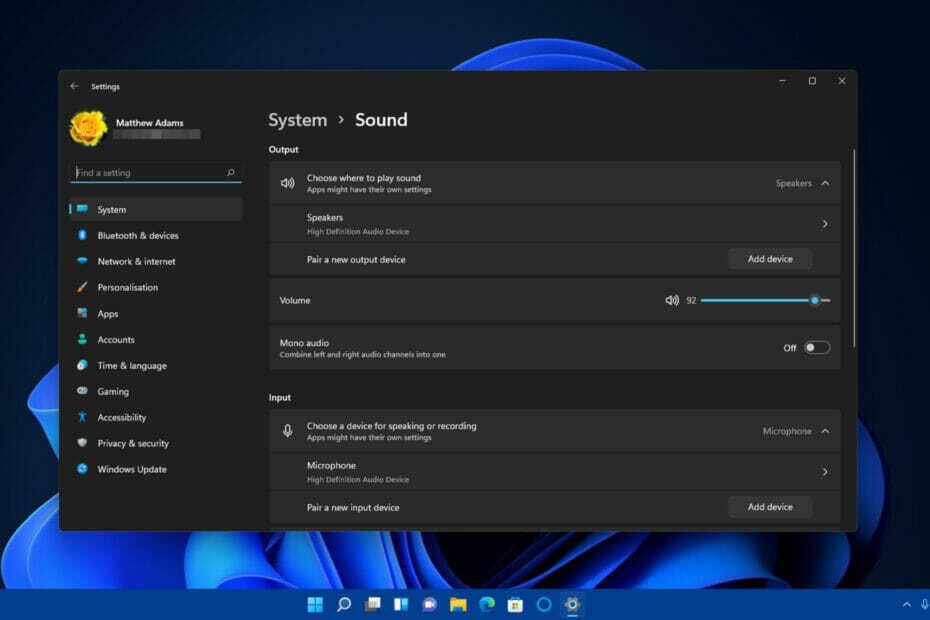
XINSTALAR CLICANDO NO ARQUIVO DE DOWNLOAD
Este software irá reparar erros comuns de computador, protegê-lo contra perda de arquivos, malware, falha de hardware e otimizar seu PC para desempenho máximo. Corrija problemas do PC e remova vírus agora em 3 etapas fáceis:
- Baixar Restoro PC Repair Tool que vem com tecnologias patenteadas (patente disponível aqui).
- Clique Inicia escaneamento para encontrar problemas do Windows que podem estar causando problemas no PC.
- Clique Reparar tudo para corrigir problemas que afetam a segurança e o desempenho do seu computador
- Restoro foi baixado por 0 leitores este mês.
o Nenhum dispositivo de saída de áudio instalado o erro surge quando nenhum dispositivo de saída é encontrado no Windows 11. Quando esse problema ocorre, o ícone de som da barra de tarefas tem um x vermelho.
Esse ícone também exibe um Nenhum dispositivo de saída de áudio instalado mensagem de erro quando você passa o cursor sobre ele. Como consequência desse erro, Windows 11 não tem som.
Portanto, os usuários precisam corrigir o Nenhum dispositivo de saída de áudio instalado erro para restaurar o áudio em seus PCs. Se você precisar resolver esse problema no Windows 11, verifique as possíveis soluções abaixo.
O que causa o erro Nenhum dispositivo de saída de áudio instalado?
o Nenhum dispositivo de saída de áudio instalado erro pode pertencer a drivers de som antiquados ou corrompidos. Muitos problemas de dispositivo surgem por causa de seus drivers, e este erro específico não é uma exceção. Portanto, atualizar ou reinstalar drivers de som são soluções prováveis.
Outras causas prováveis para esse erro são que o dispositivo de áudio do seu PC foi desativado no Windows 11 ou não foi adicionado (instalado) como a mensagem sugere. Nesse caso, pode ser necessário habilitá-lo por meio de Definições ou Gerenciador de Dispositivos opções.
Como posso corrigir o erro Nenhum dispositivo de saída de áudio instalado?
1. Verifique as configurações de som do Windows 11
- Primeiro clique Começar e vai para Definições para abrir esse aplicativo.

- Clique Som no Sistema aba.

- Se o Saída seção não inclui nenhum dispositivo de som, clique no Adicionar Dispositivo opção. Em seguida, selecione uma categoria adequada para adicionar seu dispositivo de saída de som.

- Clique duas vezes nos dispositivos de som listados no Saída seção para mostrar as opções que você pode ver abaixo:

- Clique no Permitir opção se a saída de áudio do seu PC estiver configurada para não permitir. Certifique-se de que todos os dispositivos de som de saída do seu computador são permitidos.
2. Verifique se os dispositivos de som estão habilitados por meio do Gerenciador de Dispositivos
- Clique com o botão direito no Começar botão do menu e selecione o Gerenciador de Dispositivos opção para abrir a janela desse utilitário.

- Em seguida, clique duas vezes no Controladores de som, vídeo e jogos categoria dentro Gerenciador de Dispositivos.

- Clique com o botão direito em todos os dispositivos de áudio listados e selecione o Permitir opções para eles, se algum estiver desativado.
- Duplo click Entradas e saídas de áudio para estender essa categoria.
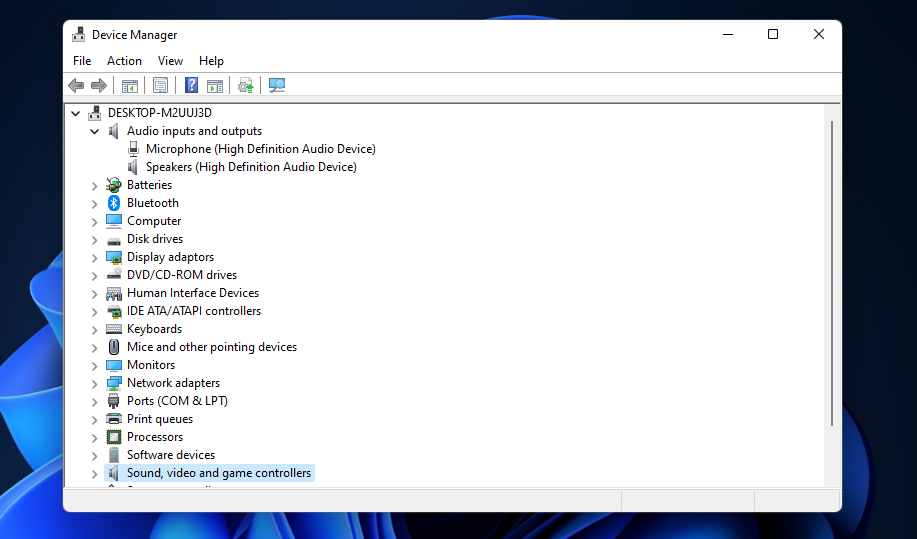
- Em seguida, clique com o botão direito nos dispositivos de saída de som listados e selecione seus Permitir opções se alguma estiver desativada.
3. Execute o solucionador de problemas de reprodução de áudio
- Mencionar Definições, aperte o janelas + eu atalho de teclado.
- Clique Resolução de problemas no Sistema guia em Definições.

- Em seguida, selecione o Outros solucionadores de problemas opção.

- Selecione os Corre opção para o Reproduzindo Áudio solucionador de problemas.
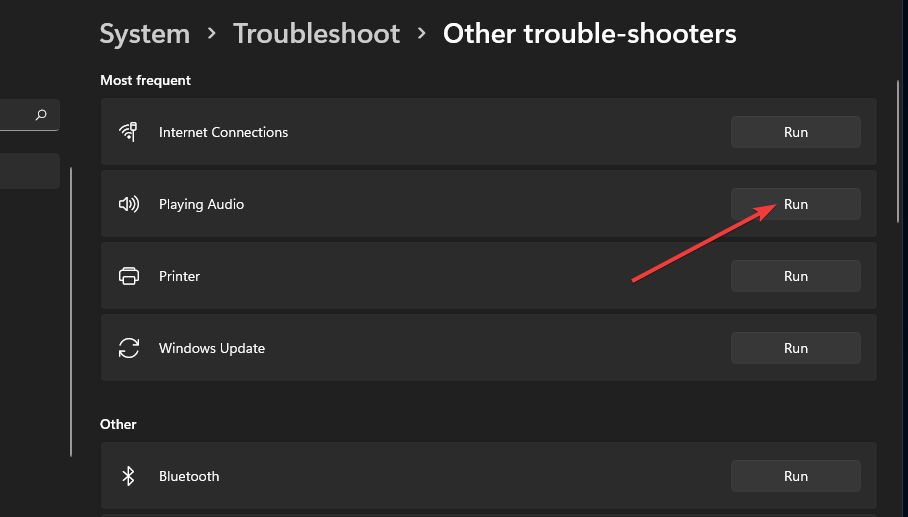
- Em seguida, aplique todas as possíveis correções sugeridas pelo solucionador de problemas.
4. Execute uma verificação de arquivos do sistema
- Clique no barra de tarefas da lupa ícone.
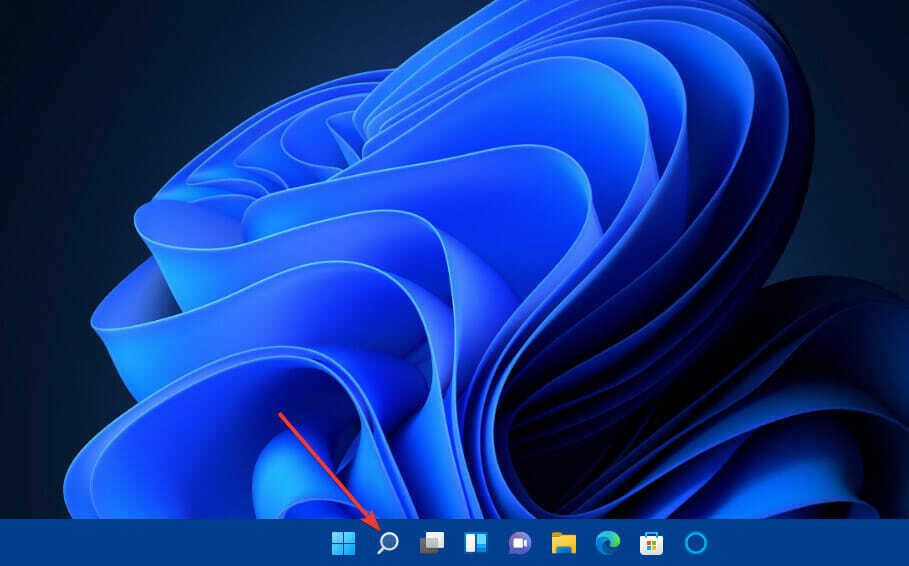
- Para encontrar o Prompt de comando, modelo cmd na caixa de pesquisa.
- Clique com o botão direito no Prompt de comando resultado da pesquisa e selecione Executar como administrador.
- Então digite isto Verificador de arquivos do sistema comando:
sfc / scannow - aperte o Retornar chave para iniciar a varredura.

- Aguarde até que a varredura chegue a 100 por cento concluída.
5. Atualize o driver de som
- Abrir Gerenciador de Dispositivos conforme abordado nas primeiras etapas da resolução dois.
- Clique duas vezes na categoria para Controladores de som, vídeo e jogos.
- Em seguida, clique com o botão direito do mouse no dispositivo de som do seu PC, como Dispositivo de áudio de alta definiçãoe selecione Atualizar driver.

- Clique Pesquise automaticamente por motoristas opção.
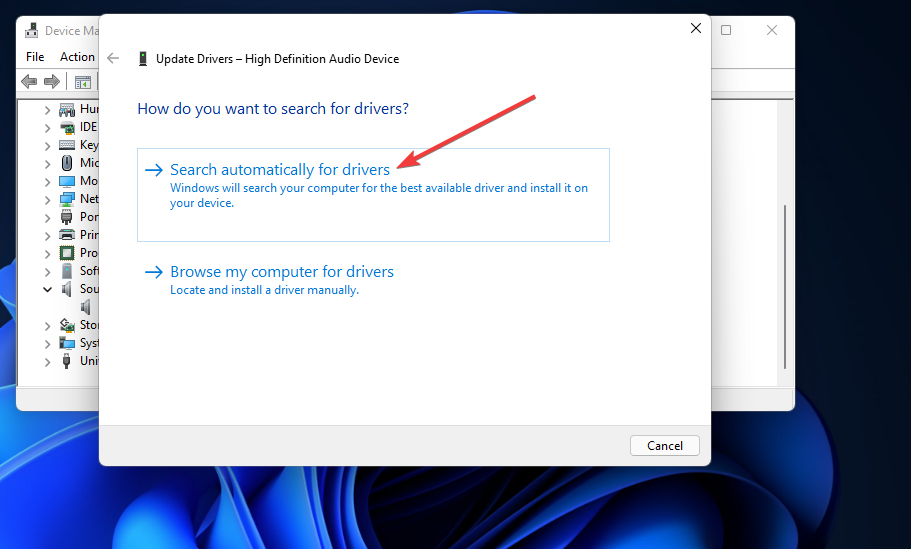
- Se selecionar essa opção não instalar um novo driver, selecione o Procure drivers atualizados no Windows Update opção.
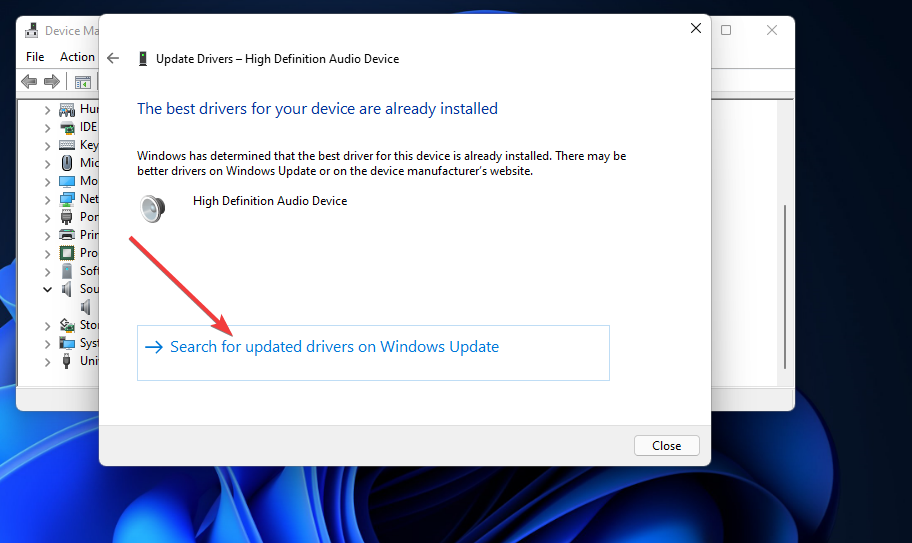
- Em seguida, pressione o Verifique se há atualizações botão no atualização do Windows guia que se abre.

- Selecione para baixar e instalar as atualizações disponíveis.
- Além disso, clique em Opções avançadas, então Atualizações opcionais.
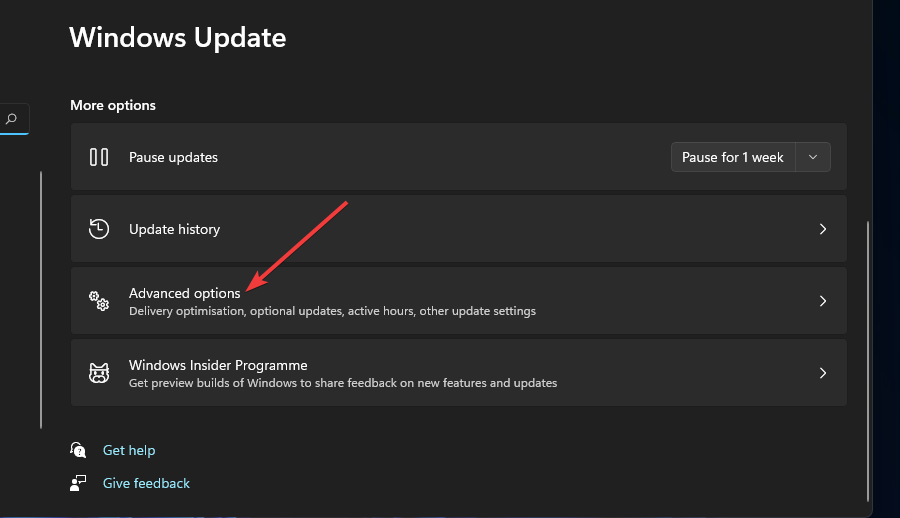
- Marque as caixas de seleção para atualizações de driver opcionais.
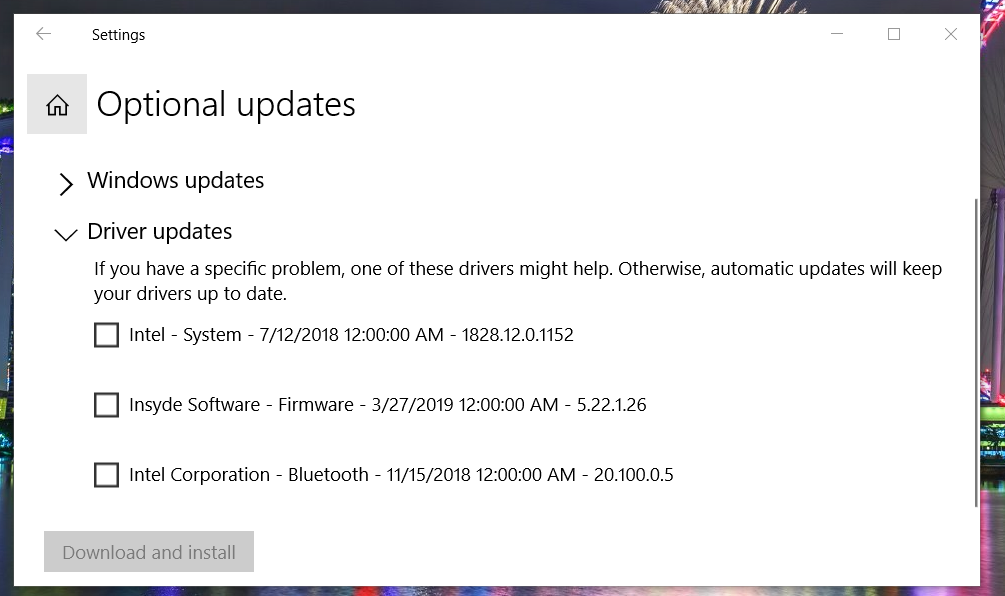
- Em seguida, clique no Baixar e instalar botão.
Alguns usuários preferem atualizar os drivers com software atualizador de driver de terceiros, como DriverFix. Um atualizador de driver de terceiros examinará seu PC e exibirá quais dispositivos precisam de novos drivers. Se o seu dispositivo de som estiver entre eles, você pode selecionar para baixar e instalar o driver mais recente para ele dentro do software.
6. Reinstale o driver de áudio
- Levantar a questão Gerenciador de DispositivosJanela de conforme descrito na segunda resolução.
- Duplo click Controladores de som, vídeo e jogos para ver os dispositivos dessa categoria.
- Em seguida, clique com o botão direito do mouse no dispositivo de som do seu PC para selecionar Desinstalar dispositivo.

- Selecione os Exclua o driversoftware para este dispositivo caixa de seleção na janela de confirmação que aparece.
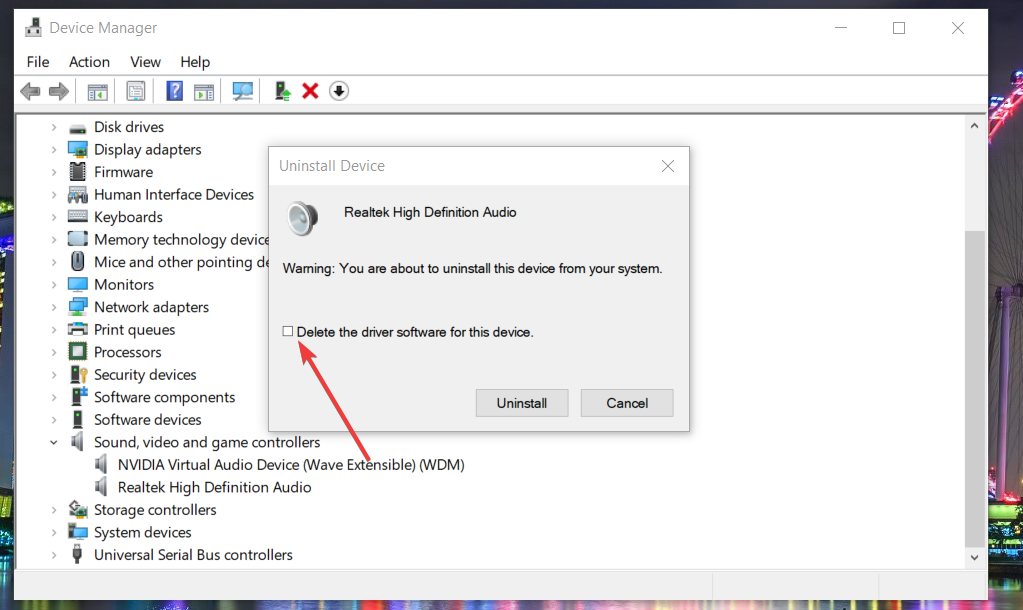
- Então clique Desinstalar.
- aperte o Começar botão.
- Selecione o menu Iniciar Poder e Reiniciar opções.
NOTA
O Windows deve reinstalar um driver de som após a reinicialização. Se isso não acontecer, no entanto, clique em Açao, então Procure por alterações de hardware no Gerenciador de Dispositivos para fazer isso.
O que devo fazer se nenhuma das resoluções acima resolver o problema?
Presumindo que nenhuma das resoluções acima resolveu o Nenhum dispositivo de saída de áudio instalado erro no seu PC, pode haver um problema de hardware. Isso pode estar relacionado ao dispositivo de saída de áudio do seu computador ou à placa de som.
Se o seu PC tiver um dispositivo de som externo, como alto-falantes conectados, tente conectá-lo a um computador diferente. Em seguida, teste se o dispositivo de saída de som funciona como deveria no outro PC.
Além disso, verifique se os dispositivos externos de saída de som estão conectados corretamente ao computador e as condições dos cabos. Verifique se eles estão totalmente conectados às portas corretas.
De qualquer forma, a maioria dos usuários provavelmente precisará recorrer a serviços de reparo para corrigir problemas de som relacionados ao hardware. Considere devolver o seu PC ou dispositivo de saída de áudio externo aos fabricantes para reparos. Você pode fazer isso gratuitamente se o computador ou dispositivo de som ainda estiver dentro dos períodos de garantia.
Felizmente, no entanto, você não precisará fazer isso. Tente aplicar todas as resoluções acima primeiro. Há uma boa chance de que consertem o Nenhum dispositivo de saída de áudio instalado erro no Windows 11.
Também pode haver mais maneiras de corrigir o Nenhum dispositivo de saída de áudioinstalado edição. Algumas das sugestões em nosso guia sobre o que fazer se o Windows não conseguir encontrar seu dispositivo de áudio pode ajudá-lo a resolver este problema. As correções sugeridas abaixo também podem ser aplicadas por usuários do Windows 11, então não hesite em fazê-lo.
Ainda mais, se o seu fones de ouvido são os únicos que não funcionam no Windows 11, não hesite em verificar os drivers da sua placa de som e considerar nossas dicas úteis.
Os usuários que corrigiram esse erro de som com métodos diferentes podem compartilhar suas resoluções alternativas abaixo.
![3 melhores filtros de microfone para comprar [Guia 2021]](/f/9827d82c0336f1f93a62942436e6d5b2.jpg?width=300&height=460)
![5 melhores metrônomos para clarinete, violoncelo e trompete [Guia 2021]](/f/2eefd0ad5aae65df91c9bfd966b347d8.jpg?width=300&height=460)
