- Você pode automatizar tarefas repetitivas no Windows 11 com o aplicativo Power Automate que vem pré-instalado.
- O Power Automate para usuários de desktop pode registrar fluxos de tarefas de forma rápida e fácil com os gravadores de desktop e navegador desse aplicativo.
- O Agendador de tarefas também pode ser útil para iniciar programas e enviar e-mails automaticamente em horários específicos.

XINSTALAR CLICANDO NO ARQUIVO DE DOWNLOAD
Este software irá reparar erros comuns de computador, protegê-lo contra perda de arquivos, malware, falha de hardware e otimizar seu PC para desempenho máximo. Corrija problemas do PC e remova vírus agora em 3 etapas fáceis:
- Baixar Restoro PC Repair Tool que vem com tecnologias patenteadas (patente disponível aqui).
- Clique Inicia escaneamento para encontrar problemas do Windows que podem estar causando problemas no PC.
- Clique Reparar tudo para corrigir problemas que afetam a segurança e o desempenho do seu computador
- Restoro foi baixado por 0 leitores este mês.
Alguns aplicativos de escritório, como o MS Office, incluem ferramentas de gravação de macro. Com eles, os usuários podem gravar macros para automatizar tarefas repetitivas. Em seguida, eles podem reproduzir macros para realizar suas tarefas gravadas em seus aplicativos.
Agora você pode automatizar tarefas repetitivas dentro do Windows 11 da mesma forma com seu aplicativo Power Automate Desktop. Observe que ele vem pré-instalado e permite que os usuários gravem sequências de tarefas com fluxos, que são muito parecidos com macros.
Por exemplo, muitos usuários costumam esvaziar manualmente suas lixeiras no Windows para liberar espaço em disco. Com o Power Automate, você pode registrar um fluxo que esvazia a Lixeira. Quando reproduzido, esse fluxo realizará todos os cliques do mouse registrados para esvaziar a lixeira.
Portanto, o Power Automate pode ser um aplicativo muito útil para qualquer usuário que precise realizar tarefas repetitivas no Windows 11 com regularidade. Você pode registrar os fluxos de tarefas da área de trabalho e do navegador com esse software, conforme descrito abaixo.
O Power Automate é apenas para Windows 11?
O Power Automate também está disponível para Windows 10. No entanto, ele não vem pré-instalado com essa plataforma. Você precisará instalar o aplicativo do Windows 10 clicando no Pegue botão em seu Página da Microsoft Store.
Este aplicativo também está disponível para plataformas móveis. Você pode adicionar Power Automate a celulares Android a partir de sua página do Google Play. A versão iOS possui uma página de download na Apple Store da Apple.
É necessário algum software ou conta de pré-requisito para o Power Automate?
NET Framework 4.7.2 ou superior deve estar instalado em seu PC para que ele execute o Power Automate. Se esse software estiver aparentemente faltando em seu computador, baixe a versão mais recente do Página do .NET Framework 4.8.
Em seguida, instale o .NET Framework 4.8 com o instalador baixado para ele. Você também precisará de um conta Microsoft para utilizar o Power Automate.
Se você ainda não tiver uma, abra a página da conta da Microsoft para configurar uma a partir daí. Em seguida, siga as etapas abaixo para entrar e registrar alguns fluxos com o Power Automate.
Como posso registrar fluxos com o Power Automate no Windows 11?
1. Abra e faça login no Power Automate
- Clique no barra de tarefas da lupa ícone.

- Insira a palavra-chave Power Automatizar dentro da caixa de texto do utilitário de pesquisa.
- Selecione Power Automatizar nos resultados da ferramenta de pesquisa para abrir um Power Automate Desktop janela.
- Clique no Entrar botão nessa janela.
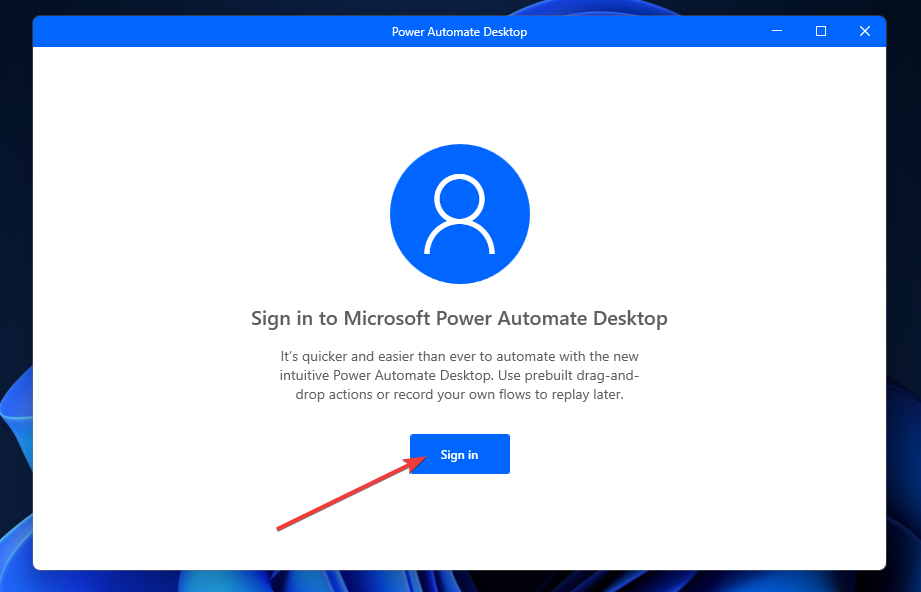
- Digite o endereço de e-mail da sua conta da Microsoft na caixa de endereço de e-mail e pressione o botão Entrar botão.
- Digite a senha da sua conta MS e clique em Entrar novamente.
2. Grave uma tarefa de fluxo da área de trabalho
- Primeiro, clique no + Novo Fluxo botão.

- Digite um nome para o fluxo na caixa de texto e pressione o botão Crio botão.

- Clique no Gravador de mesa botão.

- aperte o Record botão no Gravador de mesa janela.

- Minimize o Gravador de mesa janela após o início da gravação.
- Em seguida, execute a tarefa que você precisa registrar.
- Clique no Terminar botão no Gravador de mesa janela quando você terminar.
- Depois disso, clique no Corre botão na janela de edição para seu fluxo gravado para reproduzi-lo. Alternativamente, você pode selecionar para reproduzir a gravação de seu Meus fluxos Lista.

- Clique Arquivo e Salve no menu.

- Em seguida, pressione o OK botão para confirmar.
3. Grave uma tarefa do navegador
- Primeiro, clique no + Novo fluxo botão no Power Automate Desktop janela.
- Insira um título para o seu novo fluxo e clique no botão Crio botão.
- Clique no Gravador da web opção.

- Selecione um navegador para registrar o fluxo.

- Quando o Janela do gravador da web abre, ele dirá que você precisa instalar o Power Automatizar extensão para um navegador selecionado, se não estiver instalado. Clique Obter extensão na caixa de diálogo.
- Em seguida, clique no botão de instalação da extensão em sua página da web para adicioná-la. Certifique-se de que a extensão também esteja habilitada em seu navegador após a instalação.
- Depois disso, você precisará repetir as etapas três e quatro para abrir a janela do Web Recorder.
- Clique no Registro botão nessa janela.
- Em seguida, execute a tarefa de gravar em seu navegador.
- aperte o Terminar botão no Gravador da web janela.
- Clique no Salve (ícone do disco) dentro Power AutomatizarJanela do editor de.
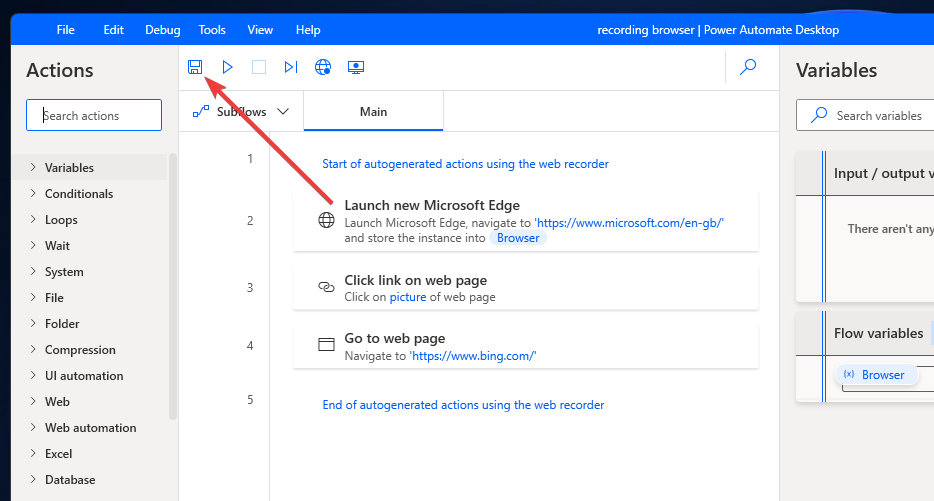
- aperte o OK botão para confirmar.
Para aumentar a produtividade em seu fluxo de trabalho diário, confira este guia sobre como automatizar ações do navegador no Windows 10. As mesmas dicas podem ser aplicadas no Windows 11 também.
Posso automatizar tarefas com o Agendador de tarefas?
O Agendador de Tarefas permanece no Windows 11, mas não mudou muito. Você ainda pode utilizar essa ferramenta para configurar tarefas agendadas para abrir programas, enviar e-mails e exibir mensagens em horários específicos.
No entanto, você não pode gravar macros com o Agendador de tarefas. No entanto, o Agendador de tarefas é uma alternativa viável ao Power Automate para automatizar inicializações de software.
Você também pode usá-lo para executar comandos do Prompt de Comando adicionando argumentos. É assim que você pode configurar tarefas para abrir programas com este utilitário:
- Primeiro, clique no procurar botão de lupa da ferramenta na barra de tarefas.
- Em seguida, digite a palavra-chave Agendador de tarefas na janela.
- Então selecione Agendador de tarefas nos resultados da pesquisa para abrir essa ferramenta.
- Clique Criar Tarefa Básica no lado direito do Agendador de tarefas janela.
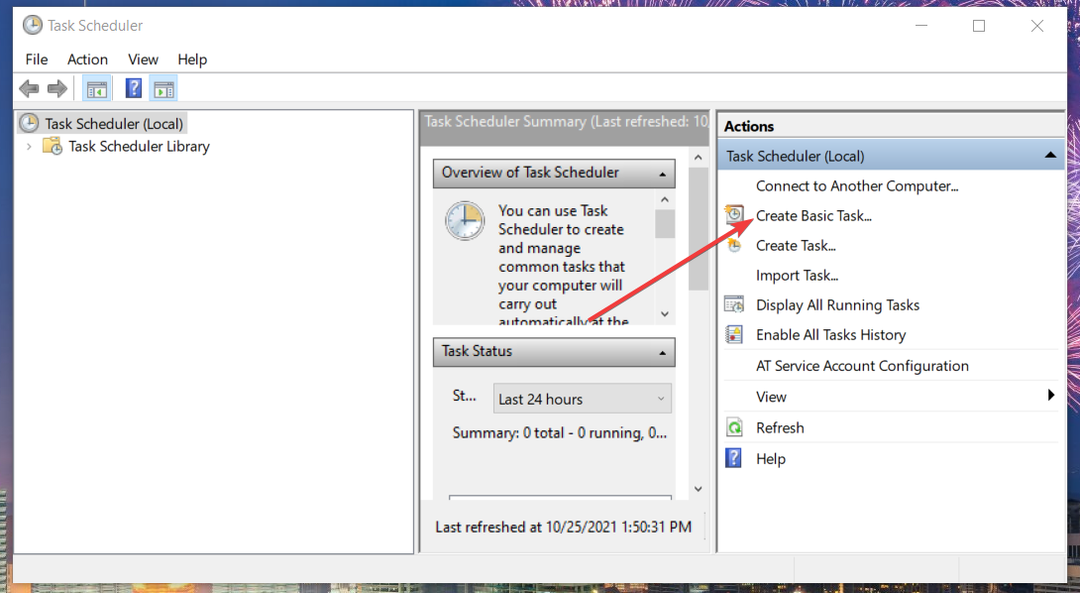
- Insira um título e uma descrição para a tarefa agendada e pressione o botão Próximo botão.
- Selecione uma opção de gatilho e clique em Próximo continuar.

- Em seguida, selecione configurações de tempo mais específicas e selecione o Próximo opção.
- Escolha o Comece um programa opção.

- Clique Próximo para prosseguir.
- Então clique Navegar no Criar Assistente de Tarefa Básica.

- Selecione um programa para iniciar a tarefa e clique no botão Abrir botão. Como alternativa, você pode selecionar um arquivo para abrir com seu software padrão.
- aperte o Próximo botão novamente.
- Finalmente, selecione o Terminar opção.
Depois disso, o programa selecionado será iniciado automaticamente no momento em que você o configurou. Você pode editar a tarefa a qualquer momento clicando com o botão direito do mouse em Agendador de tarefas e selecionando Propriedades. Em seguida, clique no Editar botões para ações e gatilhos em suas janelas de propriedades.
Para configurar uma tarefa que execute um comando, você precisa selecioná-la para abrir PowerShell ou Prompt de comando. Em seguida, digite o comando para iniciar dentro do Adicionar argumentos caixa. Por exemplo, você pode configurar uma tarefa para executar uma verificação do sistema digitando este comando: sfc / scannow
Quais são os melhores aplicativos alternativos para o Power Automate?
Existem várias soluções de software de automação de terceiros disponíveis para Windows 10, pelo menos. Macro Express, Robo Task e JitBit Macro Recorder são três aplicativos notáveis que incorporam gravadores de macro. Nosso lista incluindo os melhores programas para automatizar tarefas de PC fornece mais detalhes.
Lembre-se de que o Windows 11 é uma plataforma muito nova no momento. Verifique novamente se esses aplicativos são compatíveis com o sistema operacional mais recente.
Você pode verificar se pode instalá-los e executá-los em seu PC com Windows 11 experimentando seus pacotes de teste.
Ainda mais, fique à vontade para gravar macros do navegador com a extensão iMacros. Essa é uma extensão com a qual você pode gravar tarefas no Chrome, Firefox e Internet Explorer. Por ser uma extensão do Chrome, você também deve conseguir instalá-la em outros navegadores Chromium.
Como vem com o Windows 11, no entanto, vale a pena dar uma olhada no Power Automate antes de considerar outras alternativas. É um aplicativo relativamente simples com o qual você pode gravar tarefas automatizadas repetitivas e monótonas que podem ser úteis para usuários comerciais ou domésticos.
Embora mais limitado do que o Power Automate, o Agendador de tarefas é ideal para automatizar tarefas. Você pode programar todos os tipos de software e arquivos para abrir em horários específicos com esse utilitário. Se você deseja que os programas sejam iniciados automaticamente, o Agendador de Tarefas certamente vale a pena observar.
Portanto, você não precisa ser um programador para automatizar tarefas no Windows 11. Com o Power Automate e o Task Scheduler, você pode automatizar quase tudo no Windows 11 sem precisar codificar manualmente qualquer script complexo.
Assim como você pode ver neste guia sobre como agendar tarefas no Windows 10, como um usuário do Windows 11, você também pode habilitar uma variedade de scripts e programações para serem executados em um horário ou evento específico, dependendo de suas necessidades.
Ainda mais, aproveite o melhor software agendador de tarefas do Windows se você deseja automatizar rapidamente tarefas repetitivas.
Para qualquer dúvida e mais sugestões, não hesite em acessar a seção de comentários abaixo.


