Sem dúvida, o Microsoft Word / Excel é de longe os aplicativos mais usados para a criação de documentos / planilhas do Excel. Isso permite que os usuários criem um documento com vários modelos e outros recursos, como WordArt. Mas muitos usuários do Windows relataram que há um triângulo amarelo com um ponto de exclamação no ícone do Word / Excel. Dizemos que isso pode ser algo relacionado ao problema de login da sua conta da Microsoft com o MS Word / Excel. Portanto, não precisa entrar em pânico, nós criamos vários métodos pelos quais você pode resolver isso nesta postagem.
Índice
Correção 1 - Faça login em sua conta da Microsoft no Word / Excel
Etapa 1: Pressione janelas tecla em seu teclado e digite palavra ms.
Etapa 2: em seguida, pressione Digitar chave.
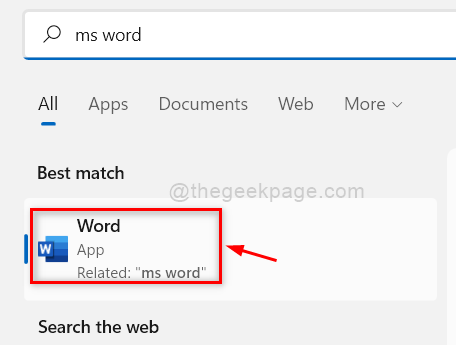
Etapa 3: Clique Entrar no título / barra superior do aplicativo MS Word / Excel.
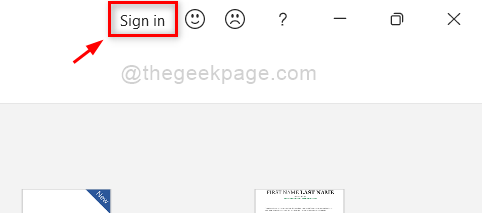
Etapa 4: Em seguida, entre com seu endereço de e-mail e senha da conta da Microsoft na janela pop-up que aparece.
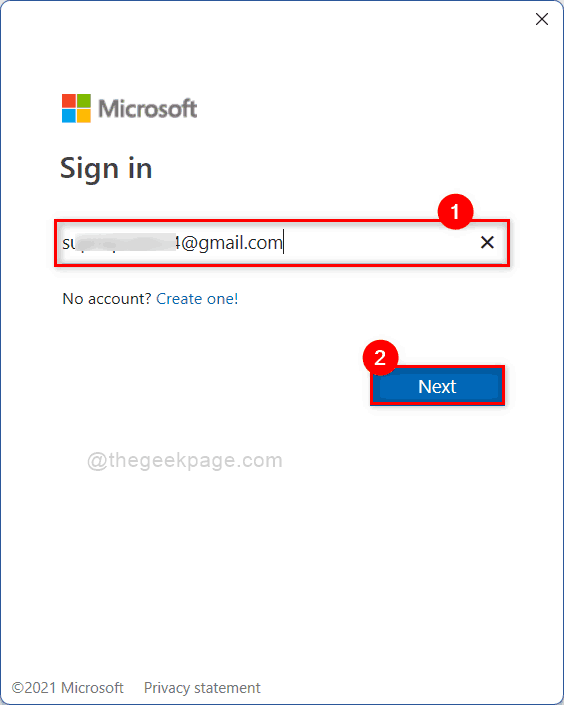
Etapa 5: depois de fazer login, verifique se o triângulo amarelo está com um ponto de exclamação.
Espero que isso tenha resolvido seu problema.
Correção 2 - Saia e faça login novamente em sua conta da Microsoft no Word / Excel
Etapa 1: Pressione janelas tecla em seu teclado e digite palavra ms.
Etapa 2: acertar o Digitar chave.
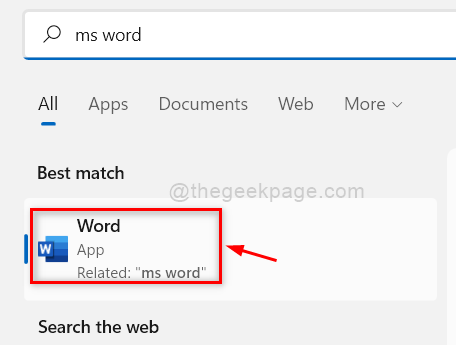
Etapa 3: Clique Conta opção na parte inferior do aplicativo MS Word, conforme mostrado abaixo.
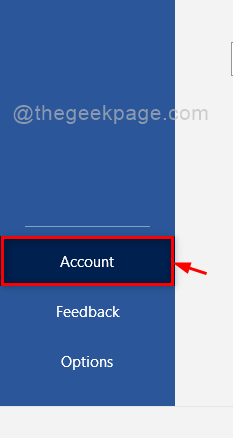
Etapa 4: Clique Sair botão sob Informação do usuário como mostrado abaixo.

Etapa 5: Clique Entrar na parte inferior da seção Informações do usuário para fazer login.

Etapa 6: Em seguida, entre na conta da Microsoft com as credenciais, conforme mostrado na captura de tela abaixo.
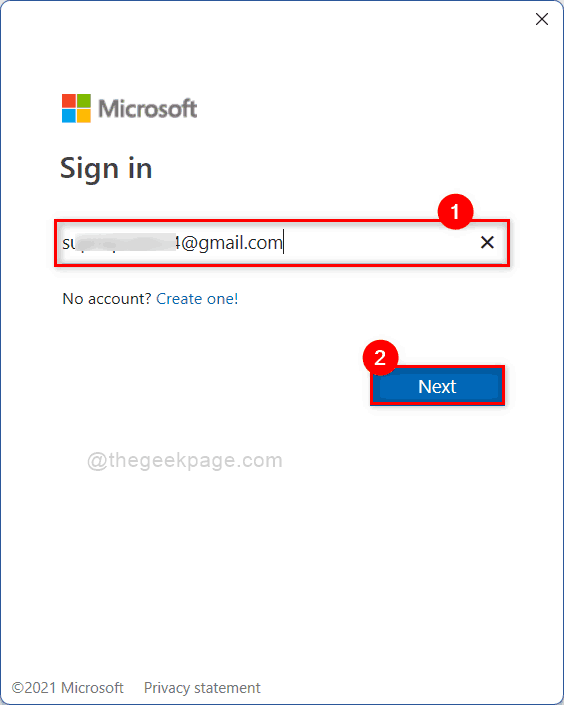
Etapa 7: verifique agora se o problema ainda aparece.
Espero que isso tenha resolvido o seu problema.
Correção 3 - tente assinar com uma conta diferente da Microsoft
Etapa 1: Pressione janelas tecla em seu teclado e digite palavra ms.
Etapa 2: acertar o Digitar chave.
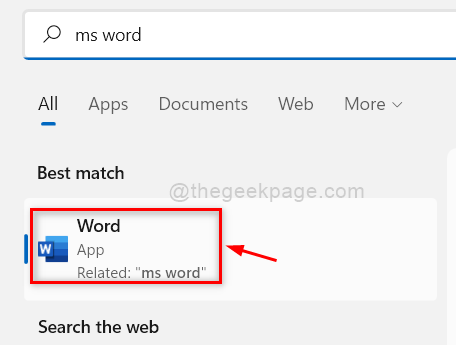
Etapa 3: Clique Conta opção na parte inferior do aplicativo MS Word, conforme mostrado abaixo.
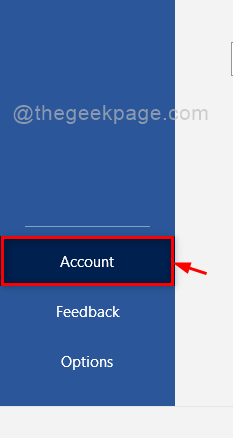
Etapa 4: Clique Mudar de conta botão sob Informação do usuário como mostrado na imagem abaixo.
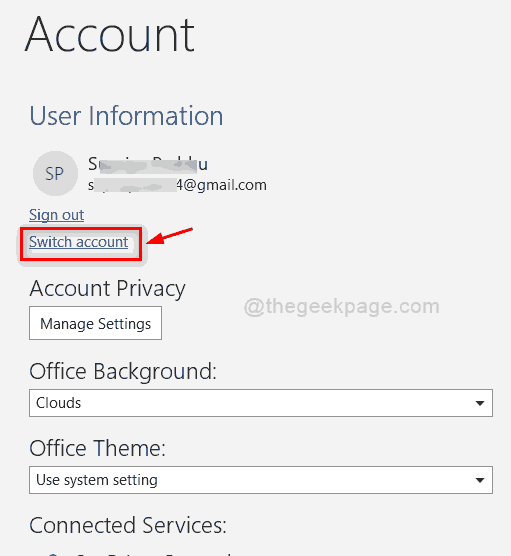
Etapa 5: Em seguida, clique entrar com uma conta diferente como mostrado abaixo.
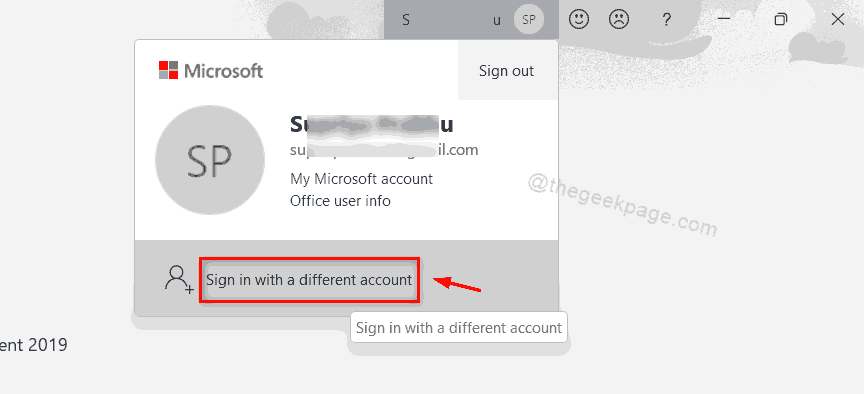
Etapa 6: insira os detalhes da conta diferente da microsoft na janela pop-up de login para fazer login.
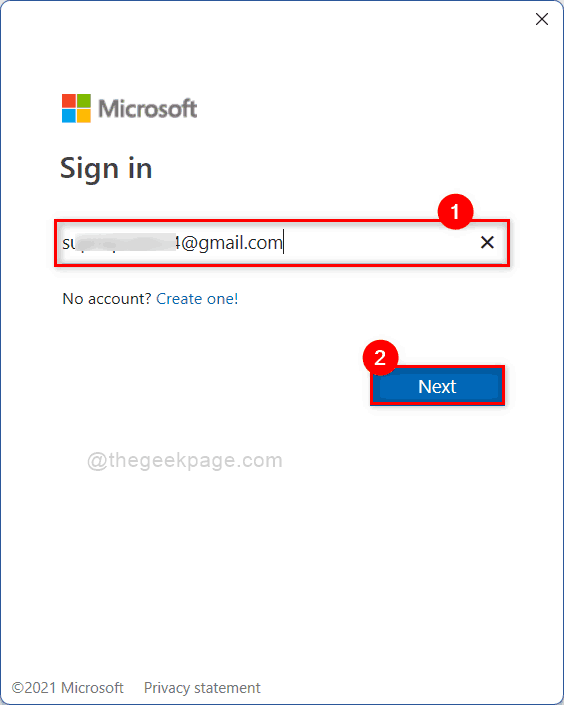
Passo 7: Agora tente verificar se o triângulo amarelo com ponto de exclamação foi removido ou não.
Espero que isso tenha resolvido o problema. Caso contrário, tente nossa última correção explicada abaixo.
Fix 4 - Ferramenta de Suporte e Assistente de Recuperação da Microsoft
Etapa 1: Clique no link abaixo para abrir a página de download da ferramenta Microsoft Support and Recovery Assistant diretamente no navegador.
https://www.microsoft.com/en-us/download/100607
Etapa 2: nesta página, clique em Download botão para iniciar o download do arquivo SaRA_17.00.513_7.zip conforme mostrado abaixo.
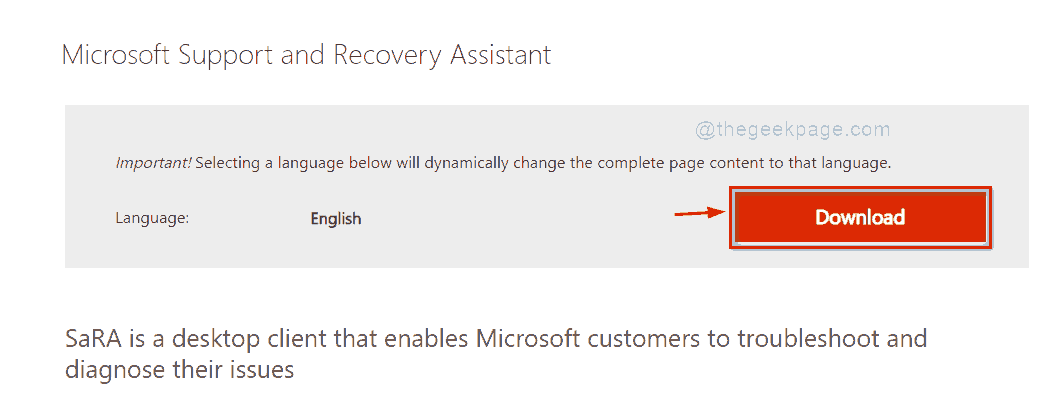
Passo 3: Abra o arquivo zip que acabou de baixar, procure o arquivo SaraSetup.exe e clique duas vezes nele.
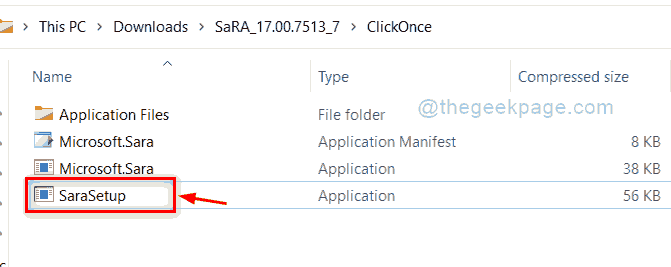
Etapa 4: Clique Extrairtudo botão para extrair todos os arquivos antes da instalação.
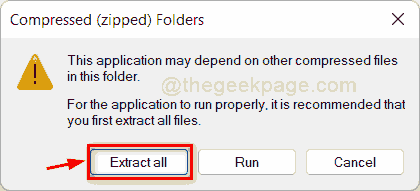
Etapa 5: Clique Extrair botão como mostrado abaixo.
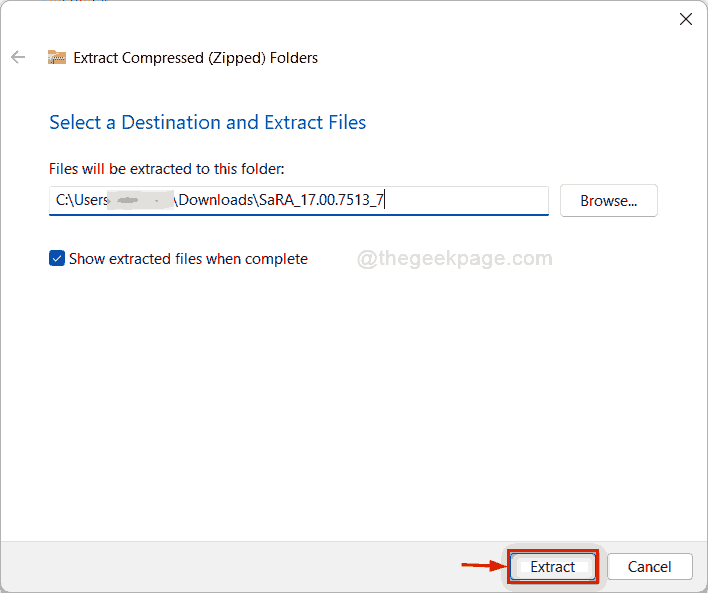
Passo 6: Após a extração, abra a pasta e clique duas vezes em SaraSetup.exe para iniciar a instalação.
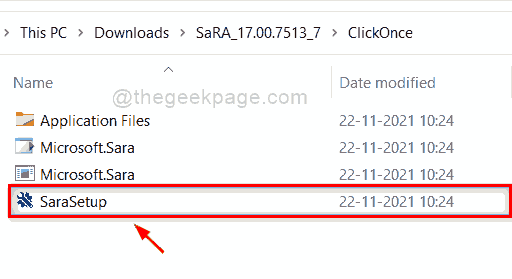
Etapa 7: Clique Instalar botão para iniciar o processo de instalação conforme mostrado abaixo.

Etapa 8: após a instalação, isso iniciará a verificação dos requisitos do sistema.
Etapa 9: Em seguida, clique Aceita botão na janela Termos e Condições.

Etapa 10: Em seguida, na próxima janela, selecione a opção apropriada que se adapta ao seu problema para diagnóstico.
Etapa 11: execute as instruções na tela e faça o que for necessário.
Espero que isso tenha resolvido seu problema.
Isso é tudo!
Espero que este artigo tenha sido útil e nos diga qual correção o ajudou na seção de comentários.
Obrigada.


