Se você está ficando sem espaço de armazenamento e precisa desinstalar alguns aplicativos para liberar algum espaço, é muito importante que você saiba como descobrir o espaço utilizado pelos diversos aplicativos instalados em seu Windows 11. Ou digamos que você queira sugerir um aplicativo a um amigo e ele / ela pergunte quanto espaço o aplicativo exigiria, você ainda precisa saber como descobrir o espaço exigido por esse aplicativo. Sendo um usuário Windows, seja qual for o requisito, saber descobrir o espaço utilizado por diferentes aplicativos é definitivamente uma habilidade importante que você precisa possuir.
Neste artigo, explicamos em alguns passos simples, por meio de 3 métodos diferentes, como você pode facilmente descobrir quanto espaço é usado pelos aplicativos instalados em sua máquina.
Índice
Método 1: por meio do aplicativo de configurações
Passo 1: Lançar o Definições aplicativo pressionando as teclas Win + I de uma vez só.
No lado esquerdo da janela clique em Apps guia e no lado direito da janela, clique em Aplicativos e recursos aba.

Passo 2: Debaixo de Aplicativos e recursos seção, em cada aplicativo, você pode ver o espaço em disco consumido por esse aplicativo.

Método 2: por meio do painel de controle
Passo 1: pressione Win + R chaves juntas para lançar o Corre janela. Digitar appwiz.cpl e acertar OK botão.

Passo 2: Quando o Programas e características abrir a janela, você pode encontrar o espaço consumido por cada aplicativo na coluna Tamanho.
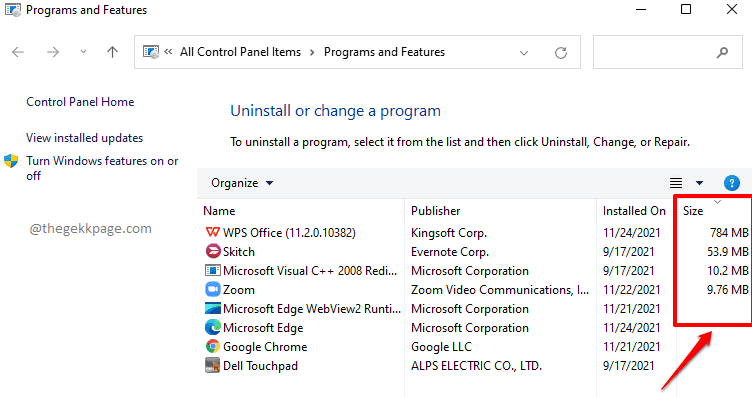
Método 3: por meio do File Explorer
Etapa 1: vá para a unidade onde o seu Windows está instalado no. Na maioria dos casos, esse seria o C: \ dirigir.
Uma vez dentro da unidade do sistema, procure Arquivos de Programas e Arquivos de programa (x86) pastas.

Passo 2: Você deve verificar dentro das pastas Arquivos de Programas e Arquivos de Programas (x86) e descobrir onde seu aplicativo ou software está presente, para o qual você deseja encontrar o espaço em disco usado.
No caso abaixo, desejo saber o tamanho consumido pelo software Evernote e ele está presente na pasta Arquivos de Programas (x86).
Assim que o aplicativo for localizado, clique com o botão direito nele e clique em Propriedades.
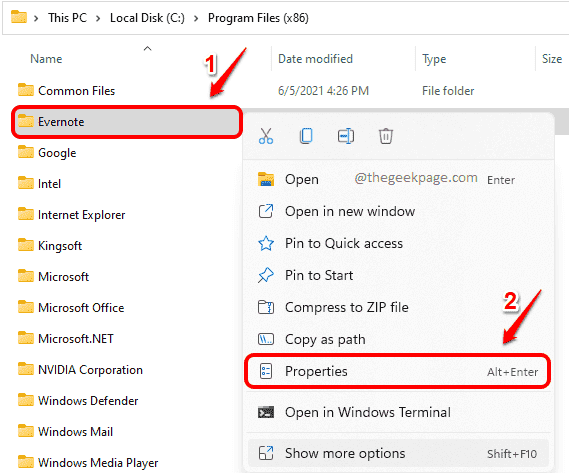
Etapa 3: A janela de propriedades que se abre em seguida fornecerá prontamente o Tamanho como mostrado na imagem abaixo.
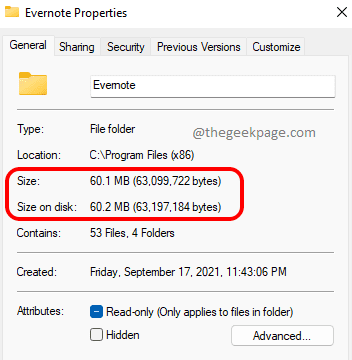
Diga-nos nos comentários se achou o artigo útil.


