O menu de contexto do botão direito do mouse na área de trabalho do Windows 11/10 é uma maneira rápida de realizar muitas ações, como abrir um arquivo, copiar, colar, excluir, compactar para compactar, criar, editar, compartilhar e muito mais. O menu também permite que você envie o arquivo para um dispositivo Bluetooth, fax, destinatário de e-mail e até mesmo para uma impressora. Além disso, se você quiser adicionar itens ao menu de contexto, e até mesmo remover ou editar o menu, você pode fazer isso usando um aplicativo de terceiros ou editando o editor de registro. Na verdade, você também pode restaure o que falta “Novo”Opção ou o ausente "Aberto”Opção no menu de contexto.
Mas, se a impressora ainda não foi adicionada ao “enviar para”Menu de contexto da área de trabalho ou ele não o seleciona automaticamente, você precisará adicionar a impressora separadamente. Vamos ver como.
Como adicionar impressora ao menu de contexto ‘Enviar para’ da área de trabalho?
Adicionando a impressora Enviar para o menu
no sistema operacional Windows ajuda a enviar documentos diretamente para impressão, para a impressora que você selecionou, sem a necessidade de abrir o arquivo. Além disso, se você tiver várias impressoras, adicionar essas impressoras ao Enviar para o menu, em sua rede, permite que você tenha a opção de obter sua impressão de qualquer uma das impressoras adicionadas.Vamos ver como adicionar uma impressora ao Enviar para o menu no seu PC com Windows 11/10:
Passo 1: aperte o Win + R simultaneamente em seu teclado para abrir o Comando de execução janela.
Passo 2: Copie e cole o caminho abaixo no Comando de execução barra de pesquisa e clique Entrar para abrir o Pasta Impressoras no Explorador de arquivos janela:
shell: PrintersFolder

Etapa 3: No Impressoras pasta, vá para o lado direito, procure a impressora que deseja adicionar ao Enviar para menu, clique com o botão direito nele e selecione Criar atalho.
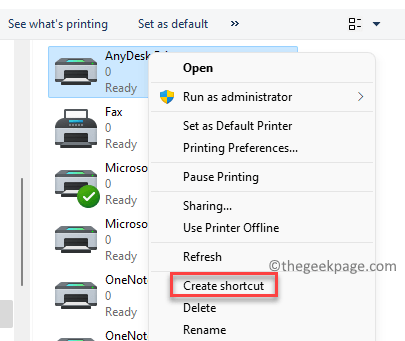
Passo 4: Agora você verá um prompt - Atalho, que diz ” O Windows não pode criar um atalho aqui. Você deseja que o atalho seja colocado na área de trabalho?“.
Clique em sim para prosseguir.

Etapa 5: Agora, vá para a área de trabalho e copie o atalho recém-criado para a impressora selecionada.
Etapa 6: Agora vá para Começar, clique com o botão direito nele e selecione Corre.

Etapa 7: Isso irá abrir o Comando de execução janela.
Aqui, digite o caminho abaixo no campo de pesquisa e pressione OK para abrir o Enviar para pasta:
shell: SendTo

Etapa 8: Em seguida, no Enviar para pasta no Explorador de arquivos, cole o atalho da impressora selecionada que você copiou da área de trabalho em Etapa 5.

Agora, quando você quiser imprimir um arquivo usando esta impressora, você pode clicar com o botão direito no arquivo, selecionar Mostrar mais opções, Clique em Enviar para e você verá a impressora que acabou de adicionar. Selecione-o para imprimir seu documento.
*Observação - Para adicionar mais impressoras ao Enviar para menu de contexto da área de trabalho, repita o Passo 1 Através dos 8.


