- Minecraft é um jogo amplamente apreciado, agora disponível no Windows 11.
- O processo de atualização pode ser um pouco confuso, pois as duas versões podem exigir métodos diferentes.
- Este guia mostrará como atualizar as duas versões do Minecraft.

XINSTALAR CLICANDO NO ARQUIVO DE DOWNLOAD
Este software irá reparar erros comuns de computador, protegê-lo contra perda de arquivos, malware, falha de hardware e otimizar seu PC para desempenho máximo. Corrija problemas do PC e remova vírus agora em 3 etapas fáceis:
- Baixe a ferramenta de reparo Restoro PC que vem com tecnologias patenteadas (patente disponível aqui).
- Clique Inicia escaneamento para encontrar problemas do Windows que podem estar causando problemas no PC.
- Clique Reparar tudo para corrigir problemas que afetam a segurança e o desempenho do seu computador
- Restoro foi baixado por 0 leitores este mês.
Minecraft é um videogame popular que muitas pessoas consideram o jogo sandbox definitivo. Os jogadores entram em um reino virtual onde usam blocos de construção e outros recursos para criar um mundo de sua imaginação.
Há muita flexibilidade no jogo, pois ele vem com nenhuma instrução ou objetivo. Os jogadores constroem e exploram como desejam. É extremamente popular entre adultos e crianças e pode ser reproduzido em vários dispositivos, desde smartphones a consoles e PC.
O jogo vem em duas versões distintas: Minecraft Bedrock e edição Java.
Quais são as diferenças entre as edições Bedrock e Java?
Em termos de conteúdo, Bedrock e Java são basicamente os mesmos, mas existem algumas diferenças distintas entre os dois.
Minecraft Java é a versão original que saiu em 2009 e só funciona no PC. Os jogadores nesta versão só podem jogar com outros jogadores Java. O jogo cruzado com outras plataformas não está habilitado. Os jogadores desta versão podem personalizar suas skins, adicionar mods e ter acesso aos modos Hardcore e Spectator.

Minecraft Bedrock, também conhecido como Minecraft para Windows 10, é a versão que você vê em plataformas de console e móveis ao lado de uma versão para PC. Ele saiu em 2017 e trouxe nove das principais plataformas da época sob o Bedrock Engine para criar uma comunidade singular.
Esta versão também inclui um mercado e controle dos pais, mas não possui os modos Hardcore e Espectador e não permite modding.
Bedrock foi transferido para o Windows 11, mas não se sabe no momento se a Microsoft ou Mojang, o desenvolvedor do jogo, criará uma versão especial do Windows 11 do jogo ou a manterá igual.
Com o tempo, Mojang adicionou novos conteúdos e recursos, e correções de bugs ao jogo. As correções melhoram a estabilidade e o desempenho do jogo, por isso é necessário mantê-lo atualizado.
Normalmente, o jogo se atualiza automaticamente, mas às vezes a atualização automática não funciona por qualquer motivo. Este guia mostrará como atualizar várias versões do Minecraft manualmente. Ele também mostrará como reinstalar o Minecraft como um último esforço para corrigir quaisquer problemas.
Como faço para atualizar o Minecraft no Windows 11?
1. Atualizar Minecraft Bedrock
- Abra o Microsoft Store clicando duas vezes no ícone da loja na barra inferior.

- No aplicativo da Microsoft Store, clique no Biblioteca botão no canto inferior esquerdo da janela.
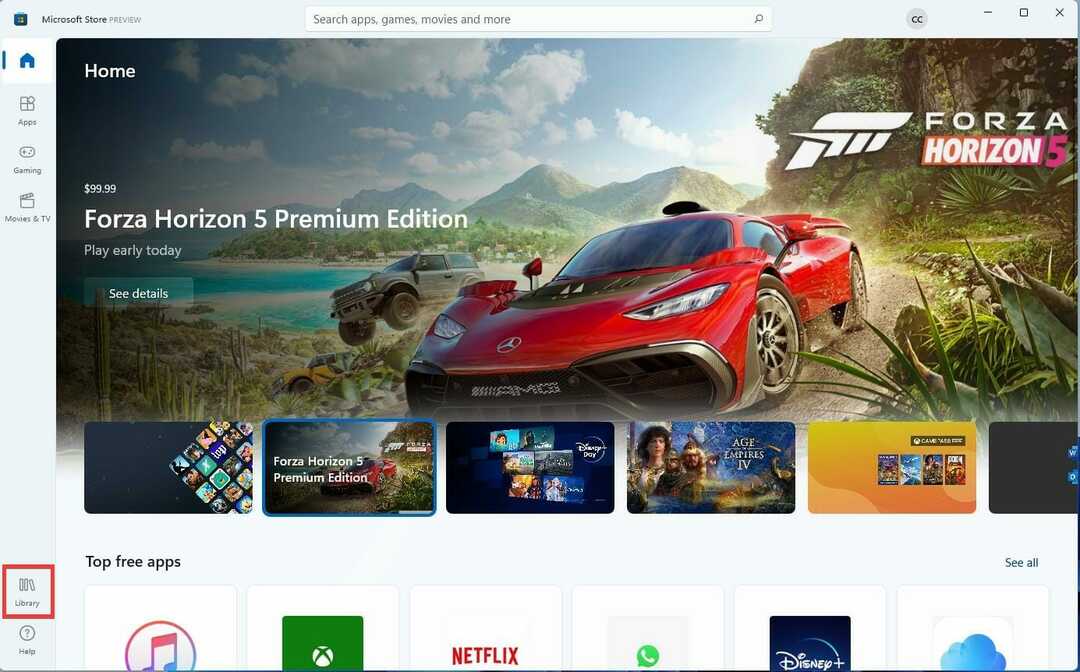
- Na página Biblioteca, clique no Obter atualizações botão no canto superior direito.

- Se novas atualizações forem encontradas, a Microsoft Store irá baixá-las e instalá-las automaticamente.
- Se forem encontrados erros, você precisará redefinir o aplicativo Microsoft Store.
- Para redefinir o aplicativo Microsoft Store, clique no ícone da lupa na parte inferior.

- Clique no Configurações ícone.

- Clique no Apps aba.
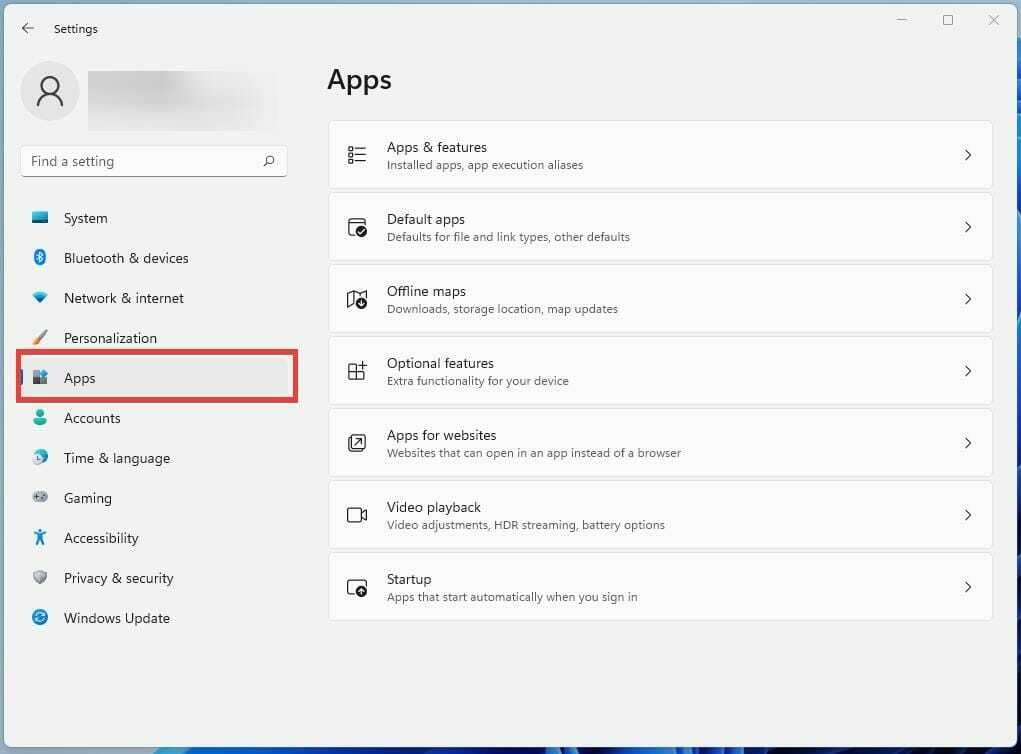
- Enquanto estiver nesta nova guia, clique em Aplicativos e recursos a direita.
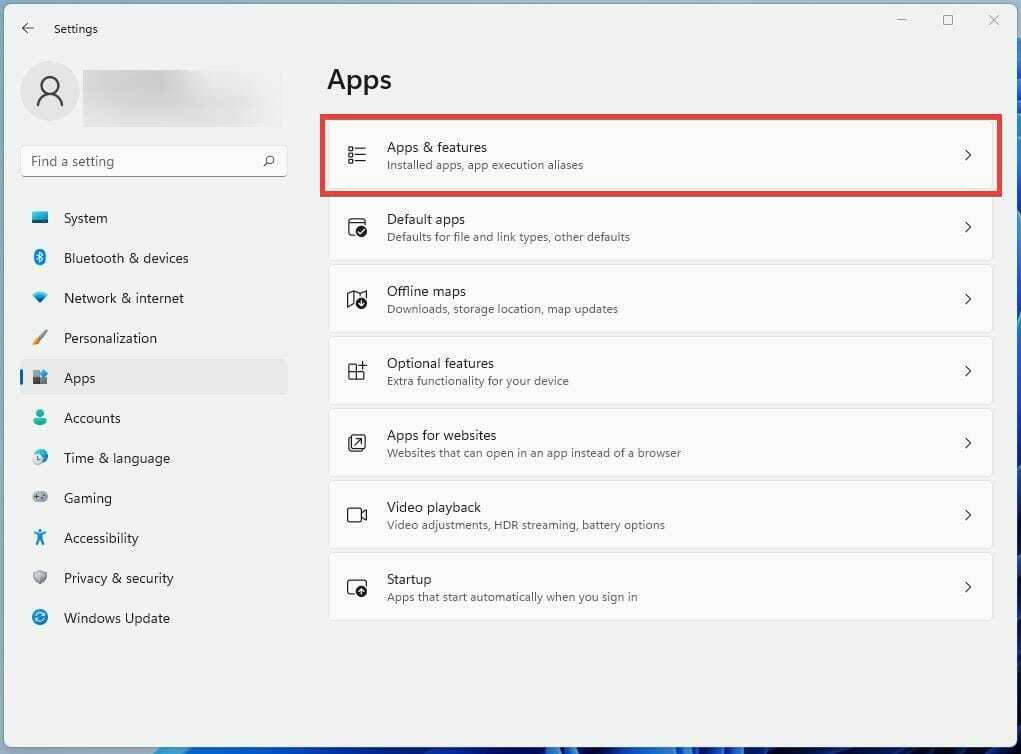
- Role para baixo até localizar o aplicativo Microsoft Store listado.

- Clique nos três pontos ao lado de Microsoft Store.

- Na pequena janela que aparece, clique em Opções avançadas.

- Na próxima janela, role para baixo até o Redefinir opção.
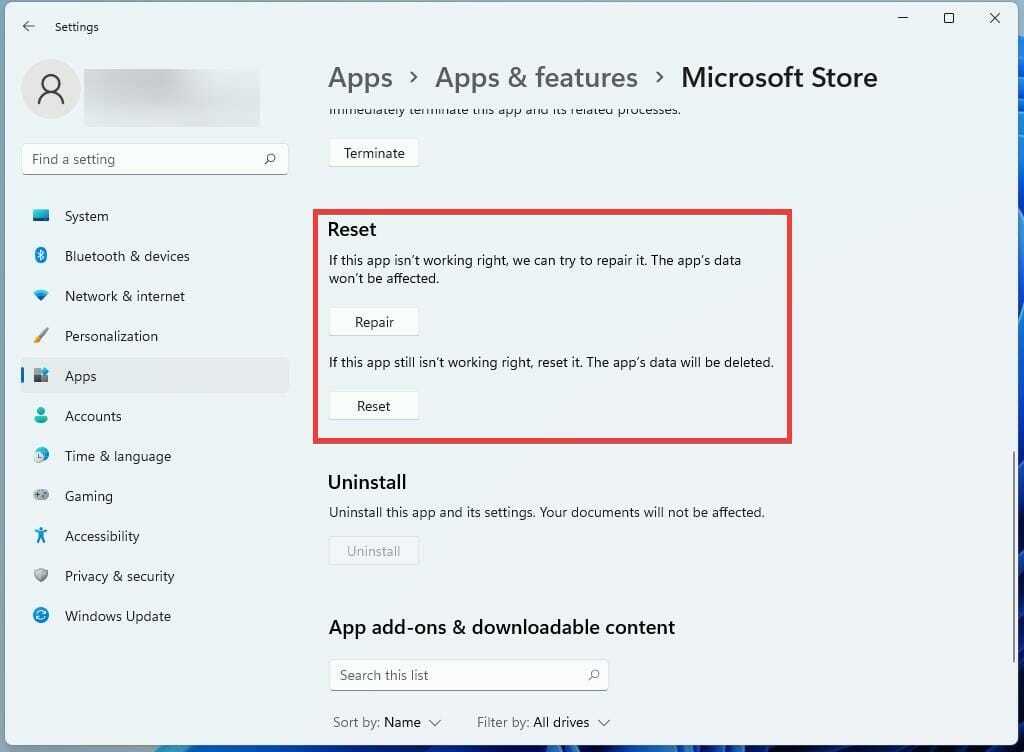
- Clique no Botão de reset para corrigir quaisquer erros.
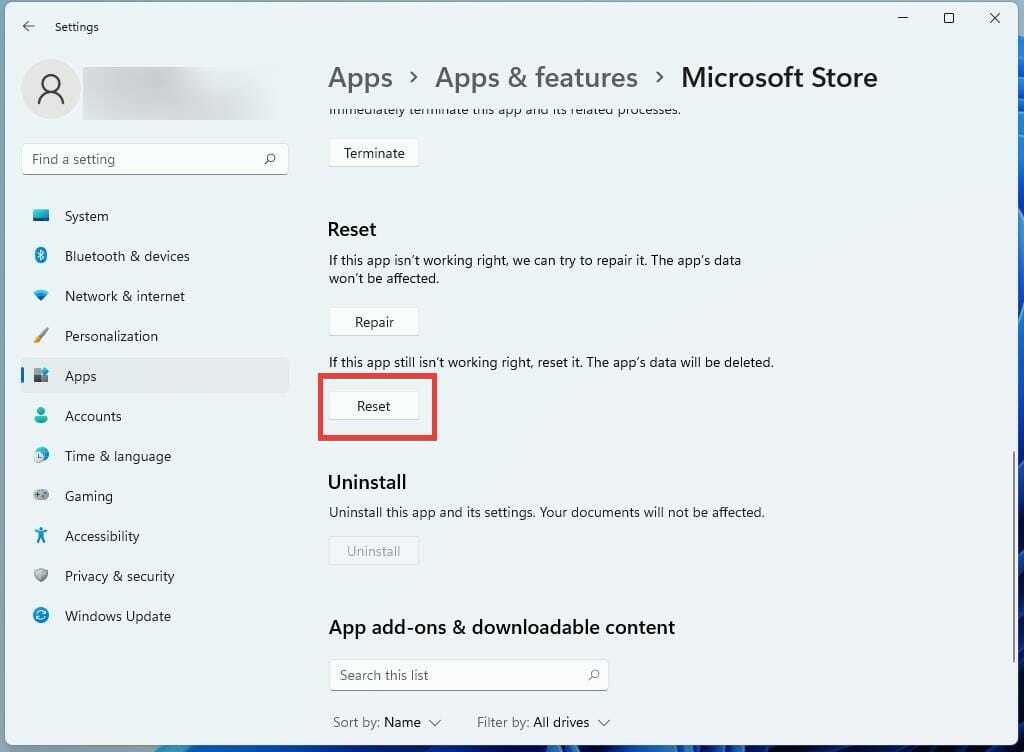
2. Habilitar atualização automática
- No aplicativo Microsoft Store, clique em sua página de perfil no canto superior direito.
- Selecione Configurações do aplicativo.

- Ligar Atualizações de aplicativos clicando no botão de alternância ao lado da guia.

3. Reinstale o Minecraft Bedrock Edition
- Clique no ícone da lupa na barra inferior.

- Clique no Configurações ícone para abri-lo.

- Clique no Apps aba.
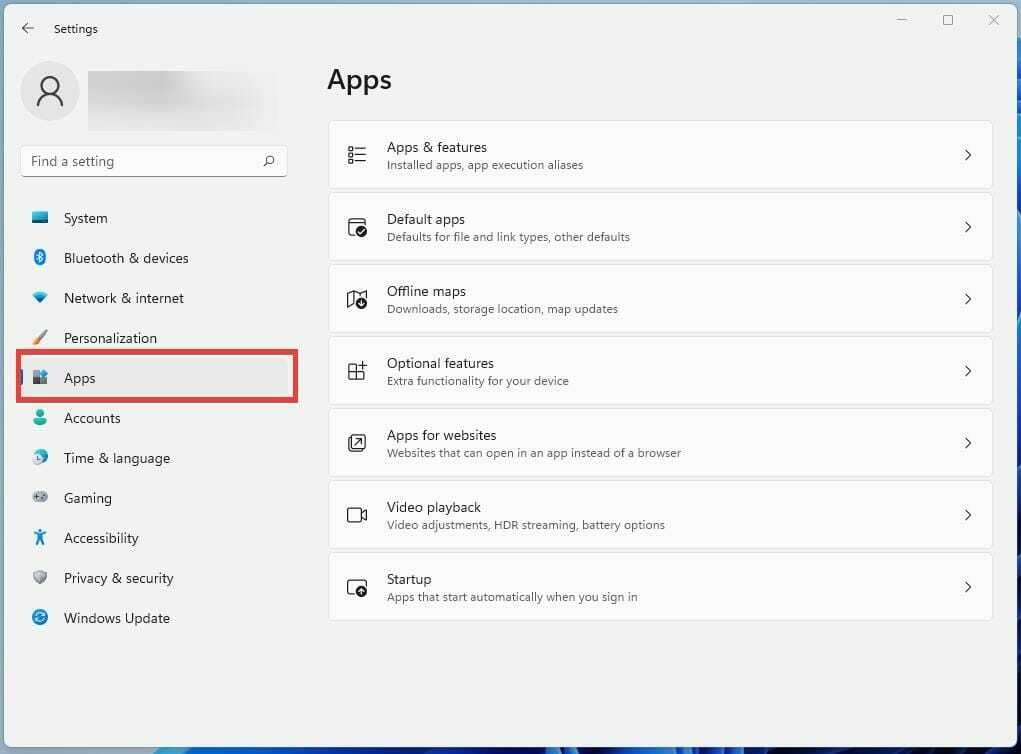
- Enquanto estiver nesta nova guia, clique em Aplicativos e recursos a direita.
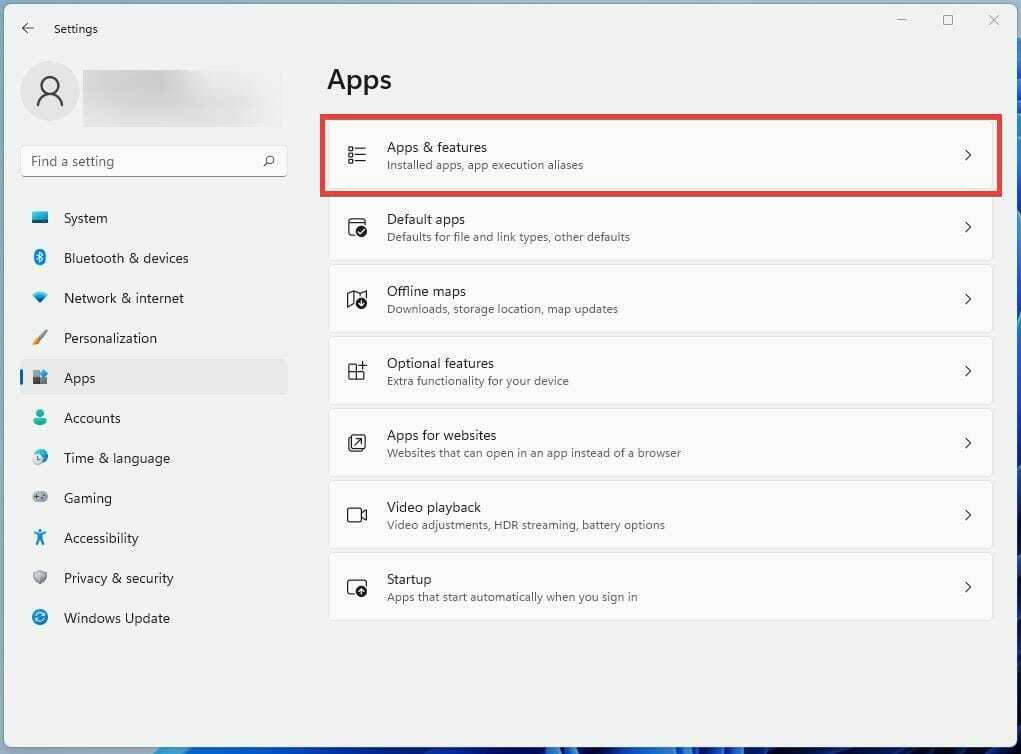
- Role para baixo até localizar o aplicativo Minecraft listado.

- Clique nos três pontos ao lado do Minecraft.

- Na pequena janela que aparece, clique em Desinstalar para remover o jogo.

- Assim que o jogo for desinstalado, reinicie o computador clicando no ícone Home.

- Clique no Poder botão e clique Reiniciar.

- Depois que o computador terminar de reiniciar, vá para a Microsoft Store e instale o Minecraft novamente.

- Se você já pagou pelo jogo, a licença o fará entrar automaticamente no jogo com sua conta.
4. Atualizar Minecraft Java Edition
- Abra o Minecraft Launcher clicando no ícone da barra inferior.

- Assim que o iniciador abrir, selecione Último lançamento no menu suspenso ao lado do botão Reproduzir.

- Selecione a versão de lançamento mais recente.

- Depois de selecionar isso, o jogo será atualizado automaticamente e instalará todas as alterações, se houver.
5. Reinstale o Minecraft Java Edition
- Para desinstalar o Minecraft: Java Edition, vá para o menu Configurações.
- Selecione os Apps aba.
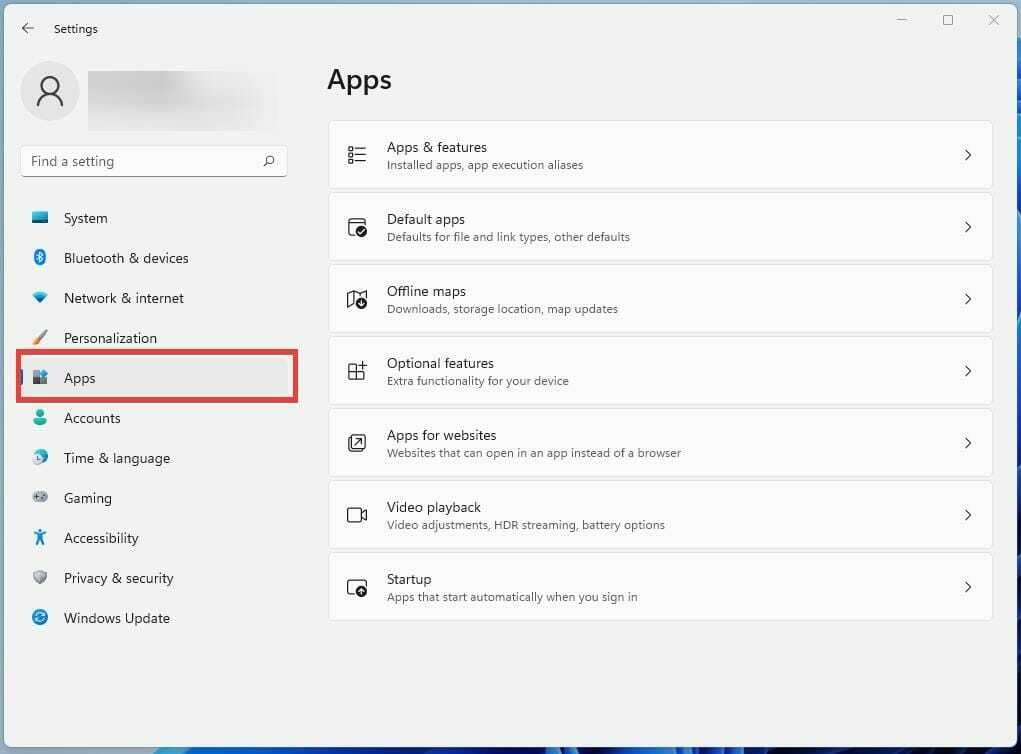
- e então abra Aplicativos e recursos aba.
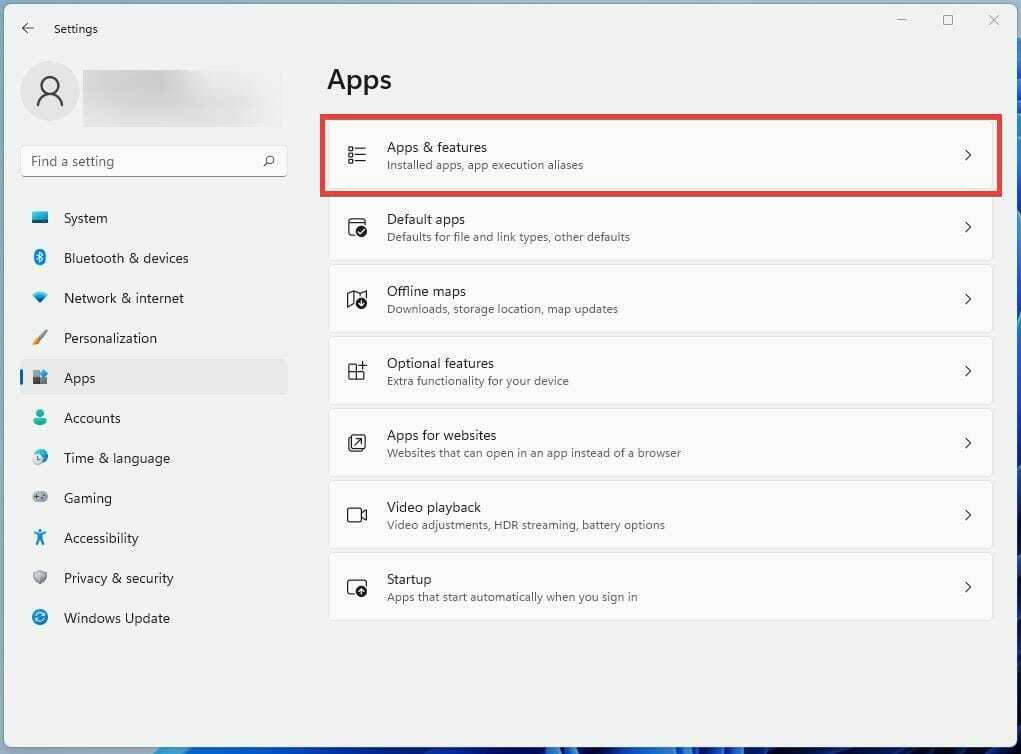
- Na configuração de Aplicativos e recursos, localize Minecraft Launcher na lista de aplicativos.

- Em seguida, clique no botão de três pontos e selecione ‘Desinstalar’ para remover o jogo.
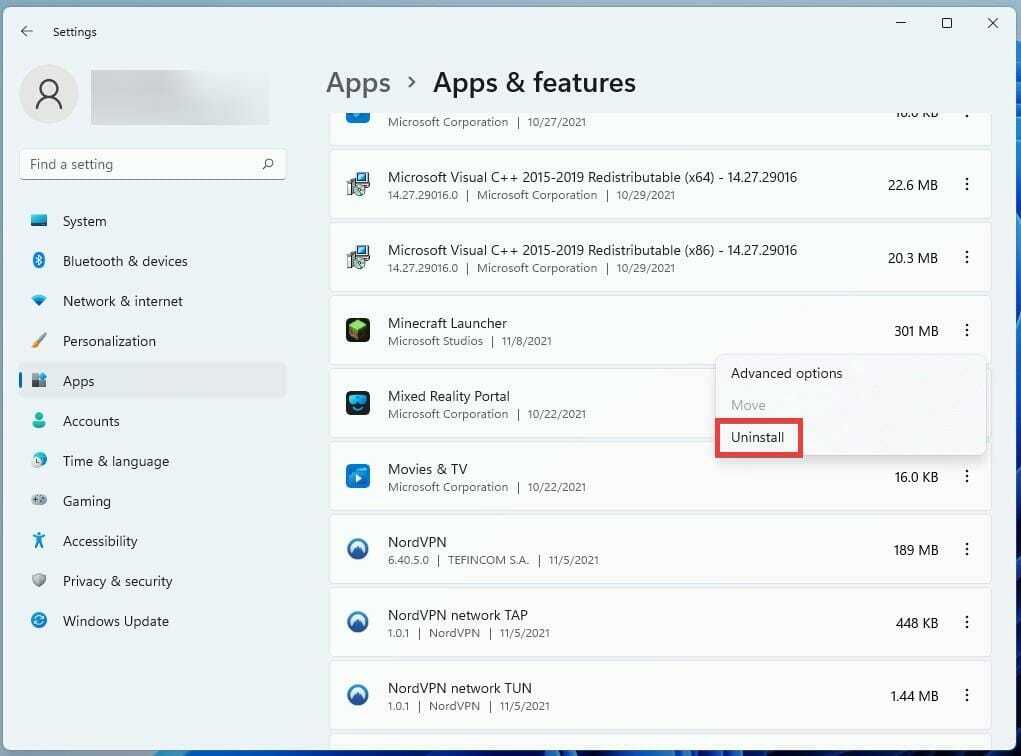
- Depois de desinstalado, reinicie o computador clicando primeiro no ícone Iniciar na parte inferior.

- Clique no Poder e selecione a opção Reiniciar.

- Após reiniciar, baixe o Minecraft Launcher novamente.
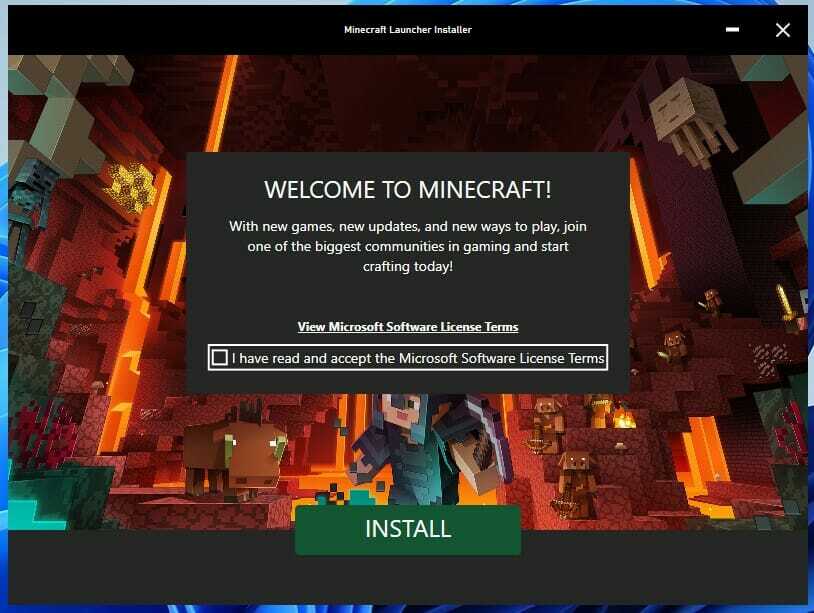
- Abra o Minecraft Launcher e faça login em sua conta do Minecraft.
- Clique no botão Play para instalar a versão mais recente do jogo. O iniciador irá baixar e instalar automaticamente a versão mais recente do Minecraft.

E se eu receber uma mensagem de erro ao atualizar o Minecraft?
Às vezes, você pode receber uma mensagem de erro dizendo “Tente novamente, algo deu errado” ao tentar atualizar. Minecraft. Provavelmente está relacionado a um problema de atualização do Windows. Para impedir esse erro, você precisa instalar as atualizações mais recentes do Windows 11
Você pode fazer isso acessando o menu Configurações e rolando para baixo até Windows Update na parte inferior do painel esquerdo. Clique em Verificar atualizações e para ver se há algo disponível no momento. Se houver, clique no botão Baixar agora. Reinicie o seu PC e atualize o Minecraft novamente; deve funcionar agora.
A Microsoft parece estar dando muito suporte para videogames no Windows 11. O sistema operacional traz uma experiência de jogo mais suave ao oferecendo um uso mais eficiente de seus recursos e memória o que se traduz em mais quadros por segundo.
O Xbox Game Pass também recebe muito suporte no Windows 11 e existem algumas ofertas exclusivas que vão deixar qualquer jogador feliz. E você não pode falar sobre jogos no Windows 11 sem mencionar os aplicativos para Android.

Se você sempre quis experimentar jogos para Android no PC, agora é sua chance com o aplicativo beta para Android. No entanto, você precisará ser um membro do Programa Windows Insider.
Sinta-se à vontade para deixar um comentário abaixo se tiver alguma dúvida sobre as atualizações do Minecraft. Sinta-se à vontade para deixar comentários sobre os guias que gostaria de ver ou informações sobre outros recursos do Windows 11.


