Notificações é um recurso crucial em qualquer sistema porque alerta você quando você obtém alguma atualização ou quando a execução de qualquer comando é realizada. Mas existem algumas notificações que são desnecessárias e podem ser uma distração para o seu trabalho. Essas notificações vêm principalmente de sites. Mesmo quando o aplicativo do navegador é fechado, as notificações dos sites aparecem na tela e é realmente irritante quando você está trabalhando em qualquer coisa importante ou estudando ou participando de um encontro. Portanto, existe uma configuração que se você desativá-lo, você não receberá mais as notificações de site no seu sistema Windows 11. Nesta postagem, discutiremos como desabilitar as notificações de sites no Windows 11.
Como desativar notificações de site no Google Chrome no Windows 11
Etapa 1: Abra o Google Chrome em seu sistema pressionando janelas tecla e digitação Cromada.
Etapa 2: Selecione Google Chrome a partir dos resultados da pesquisa, conforme mostrado na captura de tela abaixo.

Etapa 3: Clique em três pontos verticais (mostrar mais opções) no canto direito do Chrome.
Etapa 4: Em seguida, selecione Configurações da lista conforme mostrado abaixo.
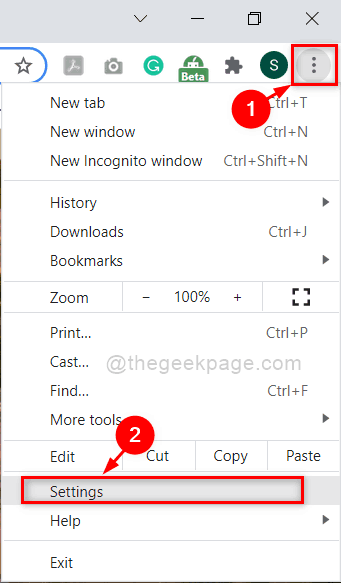
Etapa 5: Selecione Privacidade e segurança no menu esquerdo da página Configurações.

Etapa 6: na página Privacidade e segurança, clique em Configurações do site opção conforme mostrado na página abaixo.
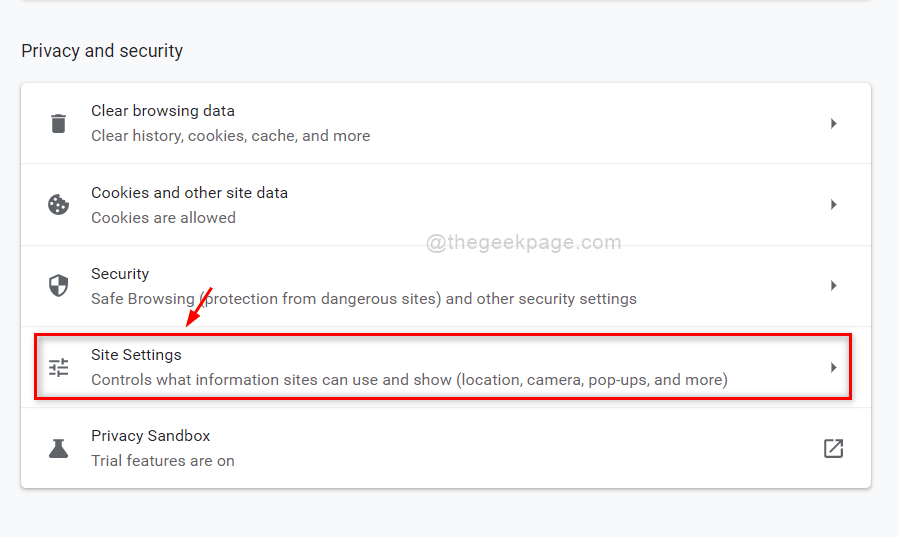
Etapa 7: Role a página para baixo e clique em Notificações na seção Permissões, conforme mostrado abaixo.

Etapa 8: Em seguida, selecione Use mensagens mais silenciosas botão de opção na página Notificações.

Etapa 9: feche a guia Configurações no aplicativo Google Chrome.
É assim que você pode desativar as notificações de site no aplicativo Google Chrome no Windows 11.
Como desativar notificações de site no Edge Browser no Windows 11
Etapa 1: Abra o Microsoft Edge Browser em seu sistema pressionando janelas tecla e digitação Microsoft borda.
Etapa 2: Selecione Microsoft borda navegador a partir dos resultados da pesquisa, conforme mostrado abaixo.

Etapa 3: Em seguida, clique no ícone de três pontos horizontais (mostrar mais opções) no canto direito da janela do navegador Edge, conforme mostrado abaixo.
Etapa 4: Selecione Configurações da lista.

Etapa 5: Clique Cookies e permissões de site opção no menu esquerdo da página Configurações.

Etapa 6: role a página para baixo e selecione Notificações opções da lista conforme mostrado.
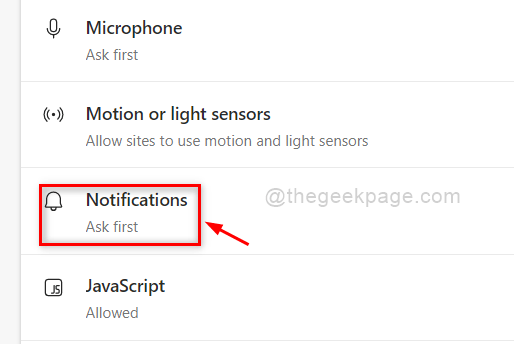
Etapa 7: na página Notificações, clique em Pedidos de notificação silenciosos botão de alternância para ligá-lo para que ele desabilite as notificações de sites no sistema.

Etapa 8: Feche a guia Configurações no navegador Edge.
Daqui em diante, as notificações de quaisquer sites nunca o incomodarão enquanto estiver trabalhando em seu sistema.
É isso galera!
Espero que este post tenha ajudado você da melhor forma e que você tenha achado este informativo.
Por favor, deixe-nos saber na seção de comentários abaixo se você gostou.
Muito obrigado pela leitura!


