O Microsoft Excel é indiscutivelmente o melhor aplicativo de planilha para trabalhar e analisar dados. A maioria dos usuários adora este aplicativo por sua simplicidade. No entanto, quando você vê erros no Excel, é difícil entender o que está causando o problema, pois o erro é identificado.
Alguns usuários notaram um erro ao colar valores em uma célula do Excel. A mensagem de erro completa é mostrada abaixo -
O Microsoft Excel não pode colar os dados.
Este erro não se limita a um tipo específico de dados. O erro pode ocorrer ao copiar dados de um editor de texto ou da web.
No entanto, se você encontrar esse erro, tente as correções abaixo. Compilamos uma lista de soluções de trabalho para economizar seu tempo.
Índice
Fix 1: reinicie o MS Excel
1. Feche o MS Excel Aplicativo.
2. Relançar a aplicação
Tente colar os dados. Verifique se isso funciona.
Fix 2: alterar o formato da célula
1. Selecione os Coluna.
2. Debaixo de Casa guia, clique em Formato.
3. No menu suspenso, selecione Formatar celulas.
Alternativamente, pode-se selecionar a coluna e escolher Ctrl + 1.

4. A janela Formatar células é aberta. Na seção de categoria, selecione a categoria apropriada e clique em OK.

Fix 3: adicionar uma nova coluna ou linha
1. Selecione os número de colunas ou linhas a serem adicionadas.
2. Clique com o botão direito no colunas selecionadas.
3. Escolher Colar no menu de contexto.

Correção 4: tente usar a opção Colar especial
Experimente se a opção Colar especial está funcionando.
1. Clique na célula ou coluna ou linha onde você deseja colar.
2. Clique com o botão direito na seleção e escolha Colar especial.
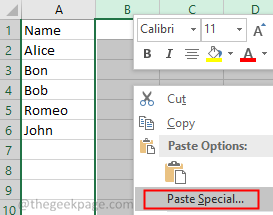
3. Colar especial a janela abre. Faça uma seleção apropriada com base no tipo de dados que você está colando.
4. Clique em OK.

Fix 5: Desfaça a mesclagem das células mescladas
Verifique se os dados que você copiou contêm células mescladas. Quando as células copiadas têm células mescladas entre elas, elas não podem ser coladas na seleção não mesclada.
1. Selecione os dados a serem copiados.
2. Debaixo de Casa guia, clique em Mesclar e centralizar.
Se houver células mescladas na seleção, ela não será mesclada.
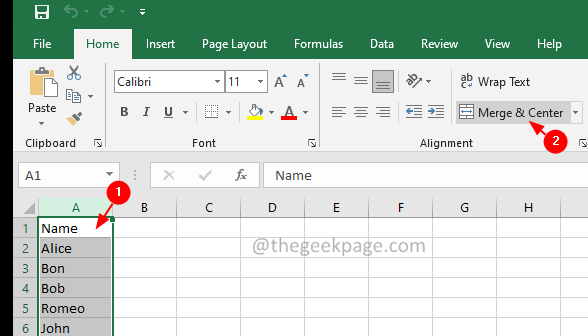
3. Copie as células novamente e tente colar.
Correção 6: marque a opção Ignorar os aplicativos que usam a DDE
1. Clique no Arquivo cardápio.
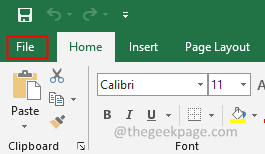
2. Escolher Mais> Opções.
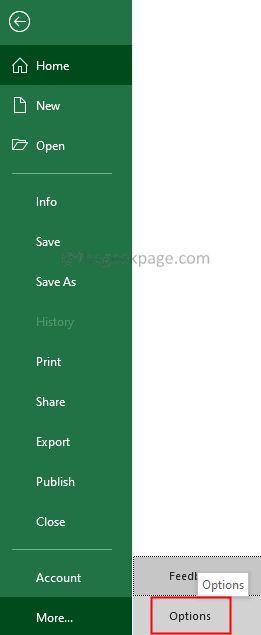
3. Escolher Avançado do lado esquerdo.
4. No lado direito, role para baixo e escolha Em geral.
5. Marque a opção Ignorar outros aplicativos que usam intercâmbio dinâmico de dados (DDE)
6. Clique em OK.

7. Agora, tente colar.
Correção 7: inicialização limpa do sistema
Se nenhuma das correções acima funcionar, é melhor fazer uma inicialização limpa do sistema e verificar se algum aplicativo de terceiros está interferindo na operação do Excel.
1. Abra o Corre Diálogo usando Windows + R.
2. Digite o comando msconfig e acertar Entrar.
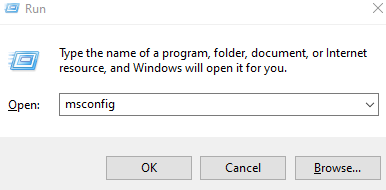
3. Debaixo de Em geral guia, escolha Inicialização seletiva.
4. Selecione Carregar serviços do sistema e Carregar itens de inicialização.
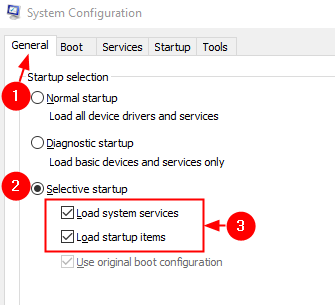
5. Vou ao Serviços aba.
6. Verificar Oculte todos os serviços da Microsoft.
7. Clique no Desativar tudo botão.
8. Clique em Aplicar e então clique em OK

9. Reinicie seu sistema.
Para obter mais maneiras de limpar o sistema, consulte 3 maneiras de inicializar no modo de segurança
Isso é tudo.
Esperamos que tenha sido informativo. Obrigado pela leitura.


