Recentemente, houve relatos de ver um código de erro ERR_SOCKET_NOT_CONNECTED no navegador Google Chrome ao tentar abrir qualquer página da web. Conforme indicado pela mensagem de erro, este é um problema principalmente relacionado aos soquetes do sistema que atuam como um ponto final para a comunicação de dados entre quaisquer dois processos em uma rede.
As possíveis causas para este erro são
- Soquetes corrompidos
- Versão de Java incompatível
- Um problema de acesso ao servidor DNS
- Problemas com o próprio Chrome
Se você está incomodado por ver esse erro em seu Google Chrome, você chegou à postagem certa. Neste artigo, descrevemos algumas soluções sugeridas por usuários que as utilizaram para resolver esse problema em seus PCs.
Índice
Fix 1 - Lavar o Socket Pool
1. Lançar Google Chrome.
2. Modelo chrome: // net-internals / na barra de navegação do Chrome e aperte Entrar.
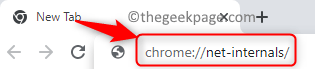
3. À esquerda, escolha o tomadas opção.
4. Agora, clique no Piscinas de soquete de descarga botão no lado direito da janela.

5. Relançar Chrome e verifique se ele corrige o erro ao tentar abrir a página da web em questão.
Correção 2 - redefinir o Google Chrome
1. Aberto Google Chrome.
2. Modelo chrome: // settings / reset na barra de navegação para ir para o Reinicializar e limpar Configurações no Chrome.

3. Clique em Restaurarconfigurações para seus padrões originais do lado direito.
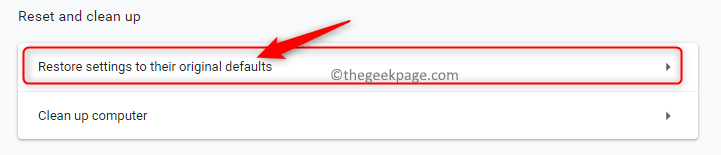
4. Quando solicitado a confirmar a redefinição, clique no Redefinir as configurações botão.
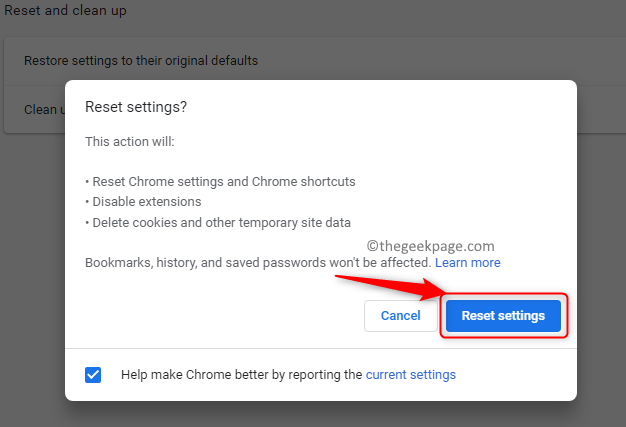
5. A redefinição irá redefinir as configurações, atalhos, desativar extensões e remover todos os dados temporários no Chrome. Aguarde algum tempo até que o processo seja concluído.
6. Reiniciar seu navegador e verifique se os sites estão acessíveis agora.
Fix 3 - Instale a versão mais recente do Java
1. pressione Janela + R abrir Corre.
2. Modelo ms-settings: appsfeatures para abrir a página de configurações de Aplicativos e recursos.

3. Na caixa de pesquisa abaixo do Lista de aplicativos, modelo Java para procurar o Java instalado no seu PC.
4. Clique no três pontos relacionado ao Versão Java instalado e escolha Desinstalar.

5. Clique em Desinstalar para confirmar o processo de desinstalação.

6. Depois que o Java for removido completamente do seu sistema, siga as etapas neste link para instalar a versão mais recente do Java em seu sistema.
7. Agora aberto Executar (Windows + R) e digite ao controle abrir Painel de controle.

8. Modelo Java na caixa de pesquisa do Painel de controle no canto superior direito.
9. Clique em Java para abrir o Painel de controle Java.
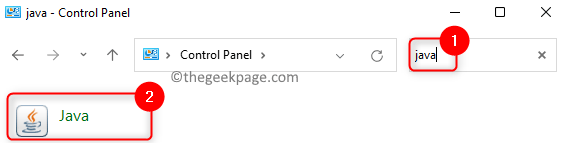
10. Vou ao Java aba.
11. Clique no Visualizar… para gerenciar as versões e configurações do Java Runtime em seu PC.

12. No Configurações do Java Runtime Environment janela, clique no Adicionar botão na parte inferior para adicionar a localização de todas as instalações Java em seu sistema.
13. Insira o caminho para o Pasta de instalação Java no Caminho coluna.
14. Clique em OK e saia do painel de controle Java.

15. Reinício seu PC e veja se o Chrome ainda gera o código de erro.
Correção 4 - modificar as configurações de DNS
1. Abra o Corre diálogo usando o Windows e R chaves simultaneamente.
2. Modelo ncpa.cpl abrir Conexões de rede.

3. Clique com o botão direito no adaptador de rede atual (WiFi ou Ethernet) sendo usado e escolha Propriedades.
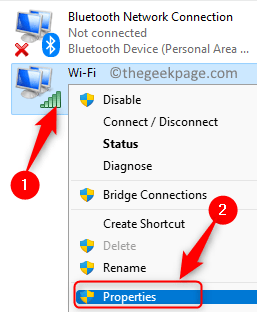
4. No Networking aba, double-click sobre Protocolo de Internet versão 4 (TCP / IPv4) na lista de itens usados pela conexão.
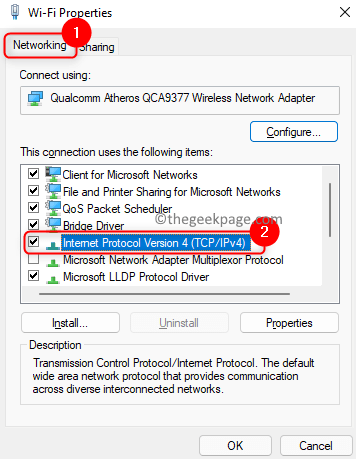
5. No Propriedades TCP / IPv4 janela, selecione o botão de opção associado com Use os seguintes endereços de servidor DNS.
6. Colocou o Servidor DNS preferido para 8.8.8.8 e Servidor DNS alternativo para 8.8.4.4 respectivamente.
7. Clique em OK para sair da janela após salvar as alterações.

8. Reinício o sistema e veja se o problema foi resolvido.
Correção 5 - limpar dados e cache do navegador
1. Aberto Cromada.
2. Modelo chrome: // settings / clearBrowserData e acertar Entrar.

3. Vou ao Avançado guia no Limpar dados de navegação janela que aparece.
4. Na lista suspensa ao lado de Intervalo de tempo, selecionar Tempo todo.
5. Verificar as caixas associadas a todas as opções relacionadas a histórico de navegação e download, cookies e arquivos de cache.
6. Se você estiver conectado à sua conta do Google, clique no sair link na parte inferior se você deseja que o histórico de navegação seja excluído apenas do dispositivo atual e não da conta do Google.
7. Em seguida, clique no Apagar os dados botão para remover todos os dados e cache do navegador.

8. Reiniciar seu navegador e verifique se o problema foi corrigido.
Correção 6 - Reinstale o Google Chrome
1. Apenas segure o Windows e R chaves juntas para abrir o Corre diálogo.
2. Modelo ms-settings: appsfeatures para abrir o Aplicativos e recursos.

3. Localizar Google Chrome na lista de aplicativos.
4. Clique no três pontos verticais ao lado do Google Chrome e escolha Desinstalar.
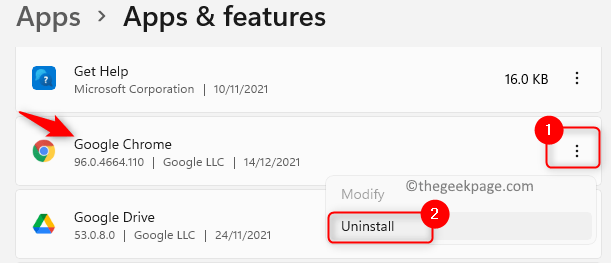
5. No prompt de confirmação, clique em Desinstalar botão.

6. Aguarde até que o Chrome seja desinstalado do seu PC.
7. Usando qualquer outro navegador em seu sistema, vá para o Download oficial do Chrome página.
8. Clique no Baixar o Chrome botão para baixar a versão mais recente disponível do Chrome.
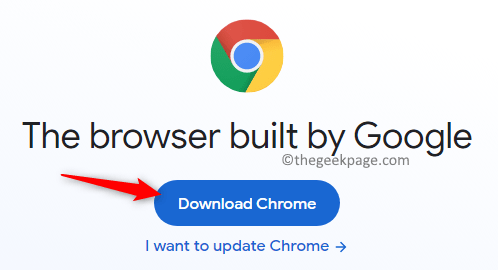
9. Conclua a instalação usando o executável baixado.
10. Assim que o Chrome for instalado, verifique se você consegue acessar algum site.
É isso!!
Esperamos que este artigo tenha ajudado você a superar o código de erro ERR_SOCKET_NOT_CONNECTED no Chrome. Comente e diga-nos a correção que funcionou para você.
