Sem problemas! Se você não conseguir clicar em nada nas janelas. Os métodos mencionados abaixo certamente resolverão seu problema. A barra de tarefas é um recurso importante que ajuda você a iniciar os aplicativos rapidamente. Existem vários problemas com a barra de tarefas que os usuários podem enfrentar, como o botão da barra de tarefas não funcionar, o travamento da barra de tarefas, etc. Um deles é não clicar em nada na barra de tarefas. Então, vamos ver como resolver isso.
Índice
Método 1: Reinicie o Explorador de Arquivos
Etapa 1: Vá para o Gerenciador de Tarefas clicando no Ctrl + Shift + Esc combinação de teclas.
Etapa 2: Clique no Processos guia e selecione Explorador de janelas. Clique no Reiniciar botão.
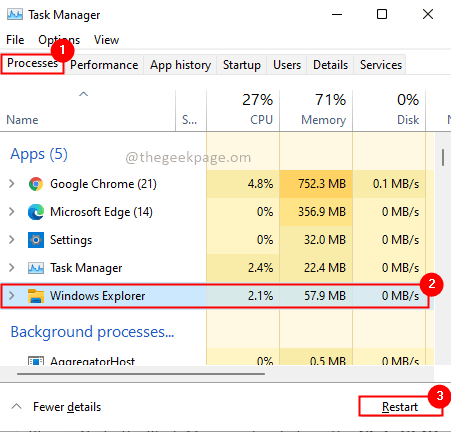
Isso reiniciará o Windows Explorer e a barra de tarefas desaparecerá e reaparecerá em alguns segundos. Tente clicar na barra de tarefas e verifique se o problema foi resolvido.
Método 2: execute a solução de problemas do Windows
Etapa 1: pressione as teclas Win + R, digite “ms-settings: solucionar problemas ” e clique OK.

Etapa 2: nas opções de solução de problemas, selecione Outros solucionadores de problemas.

Etapa 3: Selecione Aplicativos da Windows Store na outra seção e clique no Corre botão.
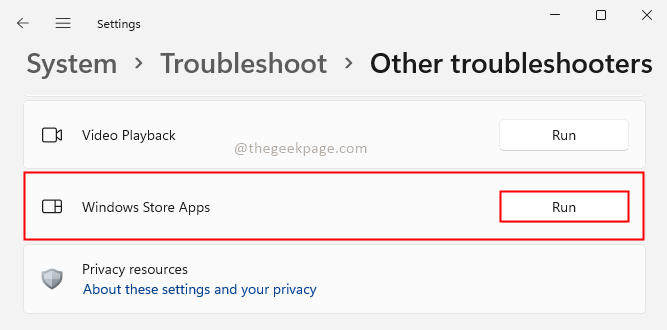
Etapa 4: corrija os problemas se o solucionador de problemas relatar algum no assistente de solução de problemas e quando terminar reiniciar Seu sistema.
Método 3: registrar novamente a barra de tarefas usando o PowerShell
A incompatibilidade com os aplicativos também pode ser uma das razões para o problema da barra de tarefas não clicável. Portanto, vamos registrar novamente a barra de tarefas como a seguir.
Etapa 1: Pressione Win + X tecla de atalho e clique em Terminal Windows (Admin) opção. Clique sim no pop-up Controle de conta de usuário (UAC).
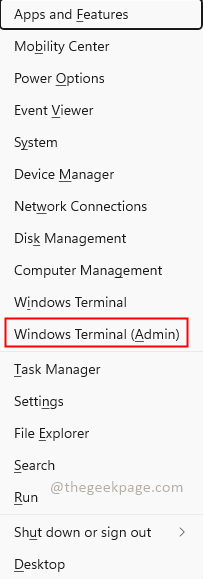
Etapa 2: execute o comando abaixo
Get-AppXPackage -AllUsers | Foreach {Add-AppxPackage -DisableDevelopmentMode -Register “$ ($ _. InstallLocation) \ AppXManifest.xml”}

Etapa 3: uma vez que o comando é executado, reiniciar Seu sistema.
Método 4: execute o DISM para restaurar a integridade do sistema
Etapa 1: Clique em Começar e pesquisar cmd. Nos resultados, clique com o botão direito no Prompt de comando então selecione a opção Executar como administrador. Clique sim no pop-up Controle de conta de usuário (UAC).
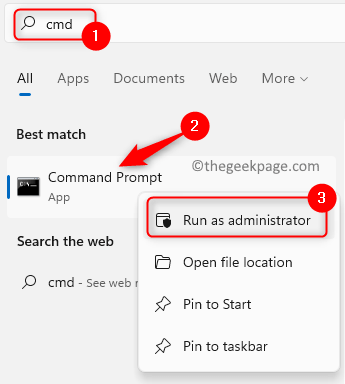
Passo 2: Executar o comando abaixo, levará alguns minutos para ser processado.
dism.exe / Online / Cleanup-image / Restorehealth

Etapa 3: uma vez que o comando é processado, reiniciar o sistema.
Método 5: verifique o driver gráfico
Às vezes, se os drivers de vídeo ou drivers gráficos estão desatualizados, isso pode fazer com que a barra de tarefas pare de funcionar. Portanto consertar seus motoristas ou atualizar drivers gráficos e, em seguida, verifique se o problema que não pode ser clicado na barra de tarefas foi resolvido.
Método 6: verificar se há vírus e infecções por malware no Windows
Se o seu sistema estiver infectado com vírus e malware, o Windows começará a funcionar de maneira estranha. Portanto, pode haver a possibilidade de problemas na barra de tarefas. Portanto, você terá que Varredura Seu sistema. Para fazer isso, você pode usar um software antivírus integrado do Windows chamado proteção do Windows. Além disso, também é uma boa opção de uso software antivírus de terceiros como AVG, BitDefender, etc.
Durante a digitalização, sempre execute um varredura completa sobre todas as unidades do seu sistema. Se você encontrar algum vírus remover de acordo com a sugestão dada pelo programa antivírus.
Etapa 1: Digite Segurança do Windows na barra de pesquisa e clique em Aberto.

Etapa 2: Clique em Proteção contra vírus e ameaças. Então clique em Opções de digitalização
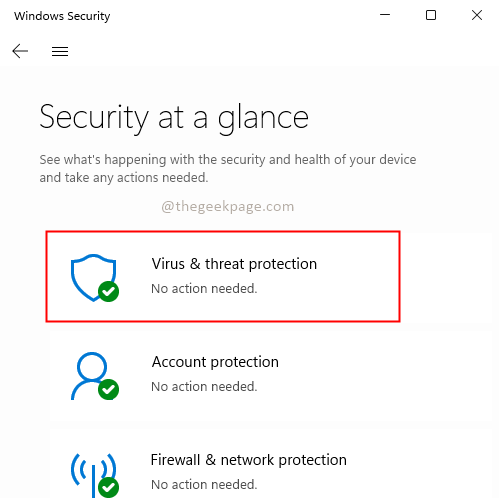
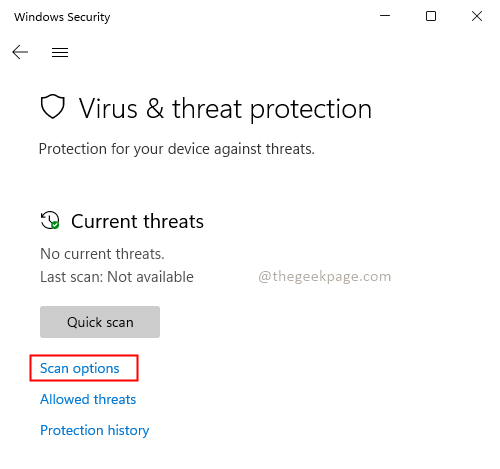
Etapa 3: selecione Full scan e pressione o Escaneie agora botão.

Método 7: Trocar ou Criar uma Nova Conta de Usuário
Tente usar outra conta de usuário e verifique se a barra de tarefas pode ser clicada nela. Você também pode tentar criando uma nova conta de usuário e verifique se a barra de tarefas está funcionando conforme o esperado.
Tenho certeza de que uma das soluções acima teria resolvido o problema. Obrigado por ler este artigo.


![Remover a página inicial do painel de navegação no File Explorer [2 maneiras fáceis]](/f/909ad6e0d0c968828aab11f06f176319.png?width=300&height=460)