DNS é Domain Name System, que consegue resolver o nome para o endereço IP e vice-versa. Computadores / Sistemas funcionam melhor com o endereço IP para localizar e carregar qualquer site, mas para os usuários é realmente difícil lembrar o endereço IP da maioria dos sites. É aí que o endereço do servidor DNS entra em cena. O servidor DNS tenta mapear o nome de domínio do site que você digitou no navegador e seu endereço IP e permite que o sistema localize e carregue de volta no seu navegador. Portanto, geralmente há 2 endereços de servidor DNS fornecidos pelo provedor de serviços de Internet. De qualquer forma, qualquer um dos endereços do servidor DNS funcionará com certeza. Você pode ter endereços de servidor DNS prontos com você, mas se perguntando como e onde você pode atribuí-lo no seu sistema Windows, certo? Não se preocupe, este artigo irá guiá-lo sobre como fazê-lo.
Como atribuir o endereço do servidor DNS no Windows 11
Etapa 1: pressione janelas tecla no teclado e digite definições.
Passo 2: Em seguida, clique em Configurações app a partir dos resultados da pesquisa, conforme mostrado abaixo.

Etapa 3: selecione Rede e internet opção no menu esquerdo da janela do aplicativo Configurações.
Passo 4: Em seguida, clique em Wi-fi no lado direito da janela, conforme mostrado na captura de tela abaixo.

Passo 5: Clique Propriedades do hardware na página Wi-Fi, conforme mostrado abaixo.

Etapa 6: Na página de propriedades de Wi-Fi, clique em Editar botão na frente da atribuição do servidor DNS, conforme mostrado abaixo.

Passo 7: Em seguida, selecione Manual na lista suspensa na janela Editar configurações de DNS.
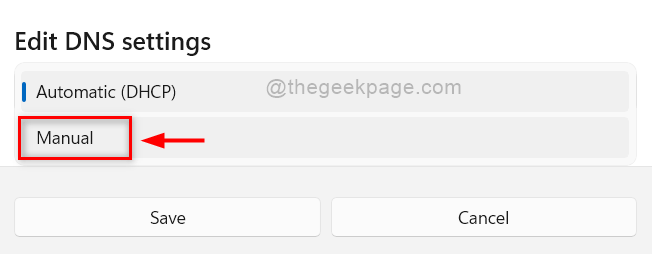
Passo 8: Após selecionar a opção Manual, você encontrará dois botões de alternância, IPv4 e IPv6.
Passo 9: Clique em IPv4 botão de alternância para ligá-lo Sobre.
Etapa 10: Em seguida, insira o endereço do servidor DNS no DNS preferencial caixa de texto.
Etapa 11: Digite o endereço do servidor DNS alternativo no DNS alternativo caixa de texto.
Passo 12: Deixe todos os outros campos como estão e clique diretamente Salve botão como mostrado abaixo.
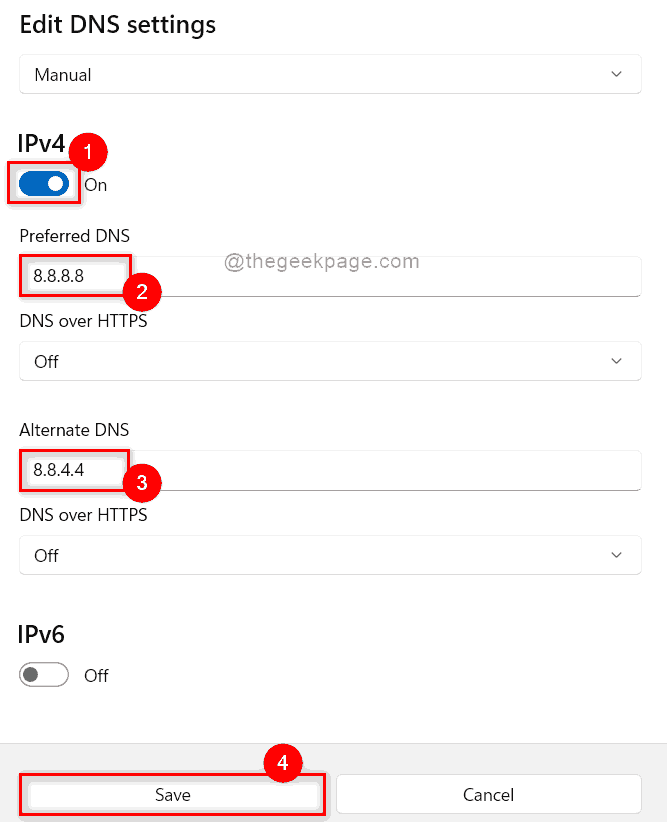
Etapa 13: Em seguida, feche a janela do aplicativo Configurações.
É assim que se pode atribuir / definir o endereço do servidor DNS no sistema Windows 11.
É isso galera. Espero que você tenha achado este artigo interessante. Por favor, deixe-nos comentários abaixo.
Obrigado por ler!