Uma das maneiras mais fáceis de transferir um arquivo ou pasta para qualquer local predefinido no sistema Windows é através Enviar para menu contextual. Isso significa que qualquer usuário pode simplesmente ir ao menu de contexto clicando com o botão direito do mouse em qualquer arquivo e selecionando mostrar mais opções que é introduzido no Windows 11 para uma melhor aparência. O mostrar mais opções exibe o menu de contexto que estava presente nas versões anteriores do sistema operacional Windows Neste menu de contexto, você encontrará Enviar para opção e ao passar o mouse sobre ela, você pode encontrar muitos locais de atalho para transferir o arquivo desejado. E se dissermos que você pode personalizar esses atalhos e adicionar ou remover qualquer atalho que desejar de acordo com sua necessidade? Sim, você pode fazer isso e vamos explicar neste artigo como fazê-lo.
Índice
Como adicionar atalhos ao menu de contexto Enviar para no Windows 11
Etapa 1: pressione Windows + R teclas do teclado para abrir Corre caixa de diálogo.
Etapa 2: na caixa Executar, digite shell: SendTo e acertar o Entrar chave.

Passo 3: Na pasta SendTo, clique com o botão direito do mouse no espaço vazio dentro da pasta e passe o mouse sobre Novo opção.
Passo 4: Em seguida, clique em Atalho da lista como mostrado abaixo.

Passo 5: Em seguida, clique em Navegar… botão na janela Criar Atalho como mostrado abaixo.

Passo 6: Em seguida, selecione qualquer local de destino que você deseja adicionar no menu de envio.
Passo 7: Clique OK botão para adicionar e fechar a janela.

Passo 8: Em seguida, clique em Próximo botão para prosseguir.

Etapa 9: Dê um nome apropriado ao atalho para definir o local de destino selecionado.
Passo 10: Em seguida, clique em Terminar botão para criar o atalho e adicioná-lo na pasta SendTo.
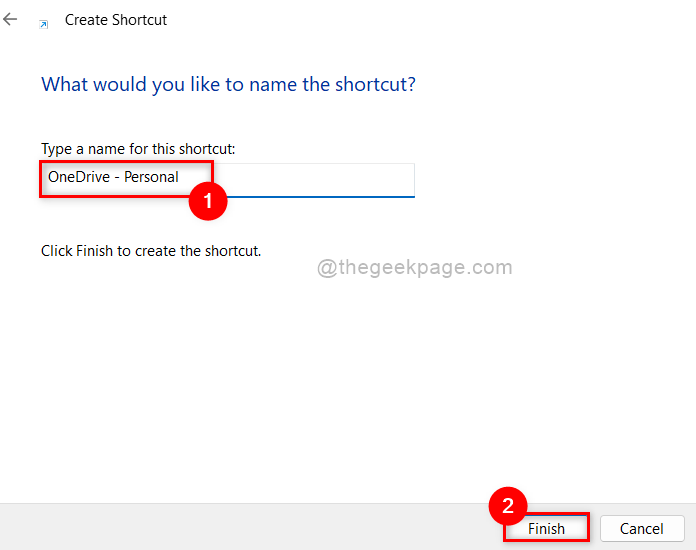
Passo 11: Agora você pode ver que o atalho recém-criado está localizado na pasta SendTo conforme mostrado abaixo.

É assim que se pode adicionar o atalho ao menu de contexto Enviar para no sistema Windows 11.
Como remover os atalhos do menu de contexto Enviar para no Windows 11
Etapa 1: pressione Windows + R teclas do teclado para abrir Corre caixa de diálogo.
Etapa 2: na caixa Executar, digite shell: SendTo e acertar o Entrar chave.

Passo 3: Na pasta SendTo, selecione qualquer atalho que você deseja remover.
Passo 4: Clique com o botão direito sobre ele e clique em Excluir ícone na parte superior do menu de contexto, conforme mostrado na captura de tela abaixo.
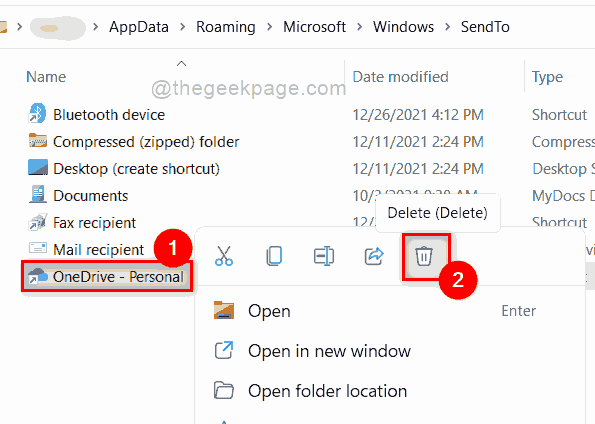
É isso. Dessa forma, você pode remover o atalho do menu enviar para contexto no sistema Windows.
Como adicionar atalho de impressora ao menu de contexto Enviar para no Windows 11
Etapa 1: pressione Windows + R chaves juntas para abrir Corre caixa de diálogo.
Passo 2: Em seguida, digite shell: PrintersFolder na caixa de execução e pressione o botão Entrar tecla do seu teclado.
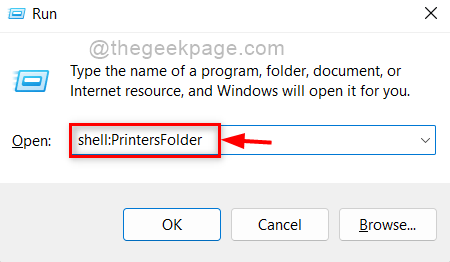
Etapa 3: Na pasta Impressoras, selecione qualquer impressora que você deseja adicionar ao menu de contexto Enviar para.
Passo 4: Clique com o botão direito sobre ele e clique em Criar atalho opção do menu de contexto, conforme mostrado abaixo.
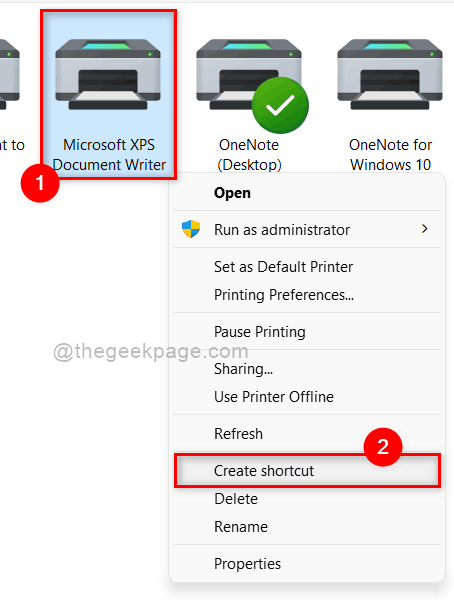
Etapa 5: então, você pode receber uma janela de aviso dizendo “O Windows não pode criar um atalho aqui“.
Passo 6: Clique sim para permitir que o Windows crie um atalho na área de trabalho.

Etapa 7: Feche a pasta Impressoras.
Passo 8: Pressione Windows + R chaves para abrir Corre caixa de diálogo novamente e digite shell: SendTo.
Passo 9: Em seguida, clique Entrar tecla para abrir Enviar para pasta.

Passo 10: Pressione Janelas + D chaves juntas para ir para Área de Trabalho.
Etapa 11: Em seguida, localize o atalho da impressora que criamos anteriormente.
Passo 12: Clique com o botão direito sobre ele e clique em Cortar botão na parte superior do menu de contexto.
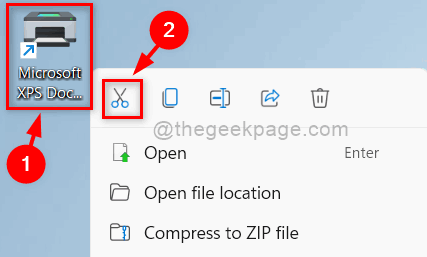
Passo 13: Em seguida, volte para a pasta SendTo que abrimos.
Passo 14: Clique com o botão direito do mouse no espaço vazio dentro da pasta.
Passo 15: Clique Colar ícone na parte superior do menu de contexto, conforme mostrado na imagem abaixo.
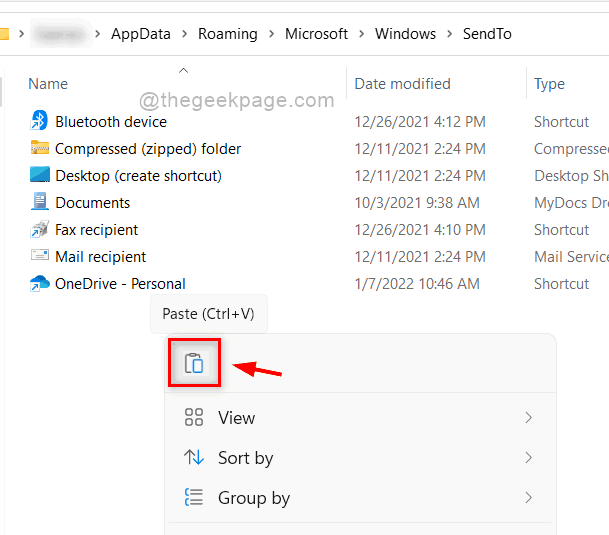
Passo 16: Agora clique com o botão direito em qualquer arquivo e selecione Mostrar mais opções no menu de contexto, conforme mostrado abaixo.

Passo 17: Em seguida, passe o mouse sobre Enviar para opção e veja se o atalho da impressora foi adicionado ao submenu Enviar para conforme mostrado abaixo.

Passo 18: Feche a pasta SendTo.
É assim que você pode adicionar um atalho de impressora ao menu de contexto Enviar para no Windows 11.
É isso pessoal.
Espero que este artigo tenha sido útil e informativo. Por favor, deixe-nos saber na seção de comentários abaixo.
Obrigada.


