O Google Chrome é o navegador da Web mais famoso que serve muito bem ao seu propósito. Mas, às vezes, o Google Chrome mostra essa mensagem de erro peculiar “Esta página não está disponível. ERR_SPDY_PROTOCOL_ERROR.” em seu sistema. Isso realmente ocorre devido a um conflito de protocolo no Google Chrome. Às vezes, um conflito de rede também pode causar esse problema. Não há nada com o que se preocupar. Basta seguir estas correções para resolver o problema rapidamente.
Soluções alternativas –
1. Feche e reinicie o navegador Google Chrome. Tente abrir o site novamente.
2. Tente acessar o site usando outro navegador (como – Microsoft Edge, Firefox, etc.). Teste se você pode acessá-lo usando qualquer outro site.
Índice
Correção 1 – Soquetes SPDY nivelados
Como os códigos de erro sugerem, os soquetes SPDY existentes podem causar esse problema.
1. Abra o Google Chrome no seu sistema.
2. Então, copiar colar este código no Google Chrome e clique em Entrar.
chrome://net-internals/#events&q=type: SPDY_SESSION%20is: ativo

3. Em seguida, vá para o canto superior direito e toque no ícone de seta suspensa em uma barra vermelha.
4. Após isso, clique em “Soquetes de descarga” na lista suspensa.
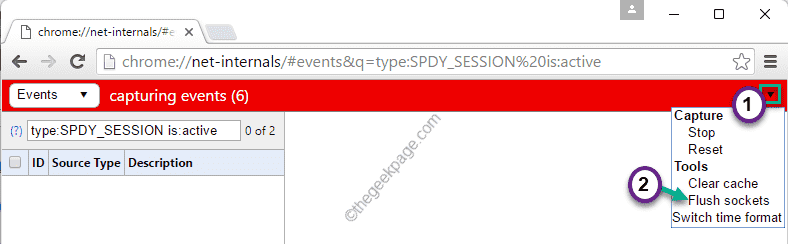
NOTA –
Em atualizações recentes, o Google Chrome removeu os intervalos de rede e funcionalidades relacionadas. Portanto, pode não abrir o evento SPDY. Nesse caso, siga estas etapas.
1. Primeiro, abra o Google Chrome.
2. Então, copiar colar esta linha na barra de endereço e pressione Entrar.
chrome://net-internals/#sockets
3. Em seguida, toque no botão “tomadas” no painel esquerdo.
4. Após isso, clique em “Piscinas de soquete de descarga” para liberar os pools de soquetes corrompidos.
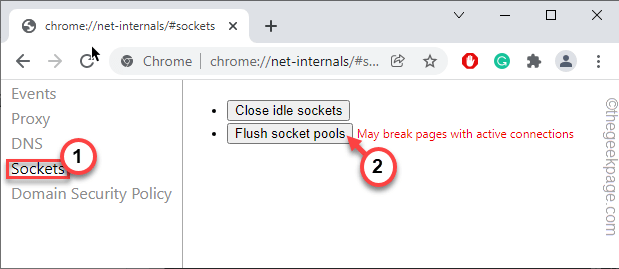
Agora, reinicie o navegador Google Chrome.
Isso irá liberar os soquetes SPDY no Google Chrome. Quando terminar, feche e reinicie o Google Chrome.
Correção 2 – Atualize o Google Chrome
Há uma chance de você ainda estar usando uma versão mais antiga do Google Chrome.
1. Primeiro, abra o Google Chrome.
2. Em seguida, toque no três pontos no canto superior direito e toque em “Ajuda>“.
3. Depois disso, clique no botão “Sobre Google Chrome“.

4. Agora, o Google Chrome procurará automaticamente a versão mais recente e fará o download no sistema.
Pode demorar um pouco.
5. Quando terminar, toque em “Relançar” para reiniciar o navegador Google Chrome.
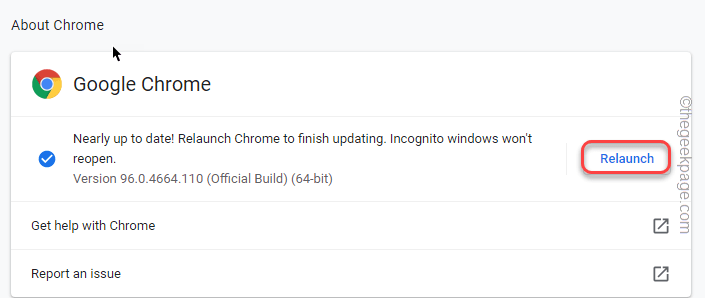
O Google Chrome será relançado. Agora, tente abrir o site e verifique.
Correção 3 – Esvazie o cache DNS
Tente esvaziar o cache DNS e renová-lo no terminal.
1. Primeiramente, pressione o botão Tecla do Windows e digite “cmd“.
2. Em seguida, clique com o botão direito do mouse em “Prompt de comando” e toque em “Executar como administrador“.
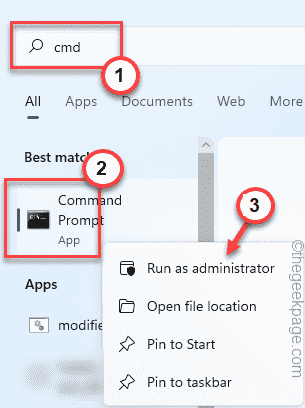
3. Quando o terminal do prompt de comando abre como administrador, modelo esses comandos um por um e aperte Entrar para liberar e registrar o cache DNS.
ipconfig /flushdns. ipconfig /registerdns

4. Depois disso, executar esses comandos da mesma maneira para liberar e renovar a configuração de IP.
ipconfig/lançamento. ipconfig /renovar

Depois disso, feche o terminal do prompt de comando.
Correção 4 – Esvazie o cache e o histórico do Google Chrome
Se as duas correções anteriores não funcionarem, limpe o cache do Google Chrome.
1. Abra o Google Chrome, se ainda não estiver aberto.
2. Em seguida, toque no botão “Limpar dados de navegação” opção, que você encontrará no canto superior esquerdo do navegador.

3. Depois disso, defina o 'Intervalo de tempo:' para "Tempo todo“.
4. Certifique-se de que você tem verificado essas opções -
Histórico de navegação. Cookies e outros dados do site Imagens e arquivos em cache
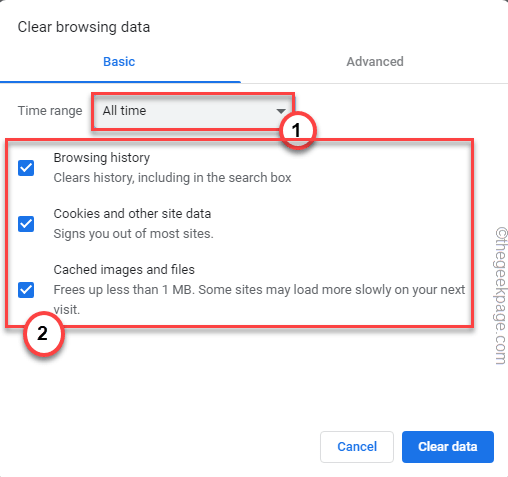
5. Em seguida, vá para o "Avançado" aba.
6. Aqui, marque o “Histórico de downloads" caixa. Não verifique a "Senhas e outros dados de login“, “Dados do formulário de preenchimento automático” caixas.
7. Em seguida, toque em “Apagar os dados” para remover todos os dados de navegação.

Agora, espere um pouco enquanto o Google Chrome conclui o processo de limpeza. Em seguida, reinicie o Google Chrome uma vez. Verifique se você pode acessar esse site ou não.
Correção 5 – Execute a ferramenta oficial de limpeza do Chrome
Você pode baixar e usar a ferramenta oficial de limpeza do Chrome para limpar todos os arquivos maliciosos presentes no diretório raiz do Chrome.
1. Primeiro, abra o navegador Google Chrome.
2. Então, colar esta linha na barra de endereço e pressione Entrar.
chrome://settings/cleanup
Isso abrirá a ferramenta de limpeza do Chrome no Google Chrome.
3. Agora, basta tocar em “Achar” para encontrar e limpar quaisquer arquivos prejudiciais no sistema.

Este processo pode demorar um pouco.
Quando terminar, feche o navegador Google Chrome e inicie-o novamente. Em seguida, tente se conectar a esse site novamente.
Correção 6 – Abra uma guia anônima
Se nada estiver funcionando, tente acessar o site problemático usando uma guia anônima.
1. Primeiro, abra o Google Chrome.
2. Em seguida, toque no três pontos menu e toque no botão “Nova guia anônima” para abrir uma nova guia anônima no Google Chrome.

3. Agora, tente acessar o site problemático novamente.
Vai abrir sem mais problemas. Você não verá o "ERR_SPDY_PROTOCOL_ERROR” mensagem de erro novamente.
Correção 7 – Desinstale e reinstale o Google Chrome
Se nada até agora deu certo para você, basta desinstalar o Google Chrome e reinstalá-lo no computador.
Passo 1
1. Primeiramente, pressione o botão Tecla Windows+X chaves juntas.
2. Em seguida, toque no botão “Aplicativos e recursos“.

3. Quando a lista de aplicativos abrir na janela Configurações, role para baixo para localizar o “Google Chrome" aplicativo.
4. Em seguida, toque no menu de três pontos e clique em “Desinstalar“.
5. Além disso, clique em “Desinstalar“.
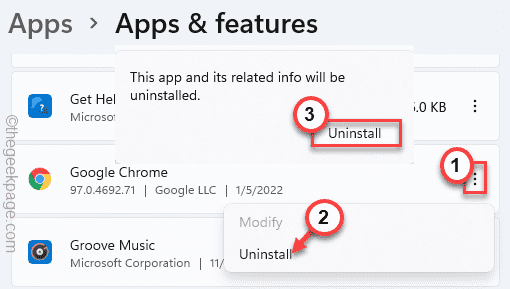
6. Novamente, toque em “Desinstalar” para confirmar sua ação.

Depois de desinstalar o Google Chrome, feche a janela Configurações.
Passo 2
Agora, você pode baixar o pacote mais recente do Google Chrome e usá-lo para instalar a versão mais recente do Google Chrome.
1. Inicialmente, abra o Centro de download do Google Chrome.
2. Em seguida, toque no botão “Baixar o Chrome” para baixar o pacote mais recente.

3. Depois disso, Duplo click no "Configuração do Chrome” para acessá-lo.
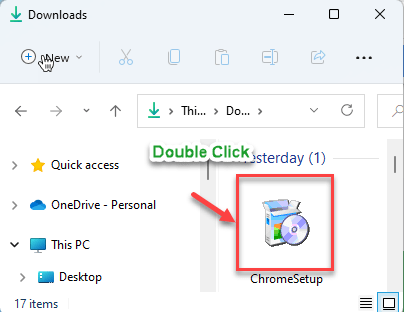
Depois que o Google Chrome estiver instalado, você não verá o "ERR_SPDY_PROTOCOL_ERROR” mensagem de erro novamente.


