O Gerenciador de Tarefas ajuda a encerrar facilmente qualquer tarefa/processo em execução em um PC com Windows. Um dos erros encontrados pelos usuários ao tentar encerrar um processo é
Não foi possível encerrar o processo
A operação não pode ser completada.
Acesso negado.
Esse problema pode ocorrer com qualquer aplicativo em execução no computador. Qualquer problema com a atualização do Windows ou arquivos danificados em seu PC pode ser o motivo desse erro.
Se você também estiver enfrentando esse erro, leia este artigo para encontrar algumas estratégias de solução de problemas usadas por outros usuários para superar o problema. É recomendado para reiniciar seu sistema antes de tentar as soluções mencionadas no artigo. A reinicialização do sistema ajuda a atualizar o sistema operacional e a limpar todos os arquivos temporários que possam ser a causa desse problema.
Índice
Correção 1 – Encerre o processo usando taskkill no prompt de comando
1. Aberto Corre usando o Windows e R chaves.
2. Modelo cmd e pressione Ctrl + Shift + Enter abrir Prompt de comando como administradorr.

3. Digite o comando abaixo e execute-o pressionando Entrar.
taskkill /im nome do processo /f
Observação: No comando, substitua nome do processo com o nome do processo do Gerenciador de Tarefas que está causando o problema. Por exemplo, usamos o processo do Firefox chamado firefox.exe
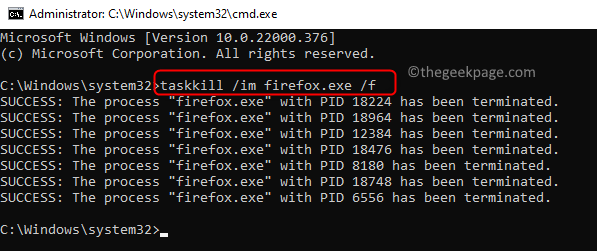
Clique com o botão direito no processo no Gerenciador de Tarefas e clique em Ir para Detalhes opção.
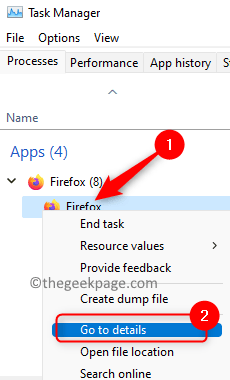
Isso abre o Detalhes guia com o processo selecionado. Use este nome de processo no comando.

4. Este comando pode ser usado para qualquer tipo de processo. Verifique se isso ajudou a corrigir o erro.
Correção 2 – Reinstale o aplicativo problemático no modo de segurança
Observação: Use esse método ao tentar eliminar qualquer processo de aplicativo de terceiros. Além disso, baixe o instalador de aplicativos antes de executar as etapas para entrar no modo de segurança.
1. pressione Windows + R abrir Corre.
2. Modelo msconfig abrir Configuração do sistema.

3. No Configuração do sistema, Clique no Bota aba.
4. Aqui em Bota opções, Verifica a caixa ao lado Inicialização segura.
5. Quando você seleciona Bota segura, você verá outras opções disponíveis abaixo dele. Selecione os Mínimo opção.
6. Clique em Aplicar e depois OK.
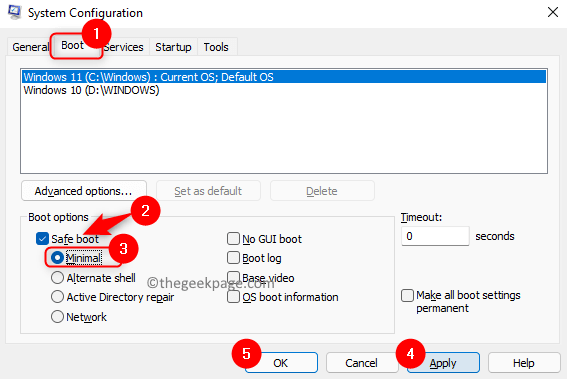
7. Você será solicitado a reiniciar o seu PC. Aqui, clique em Reiniciar.
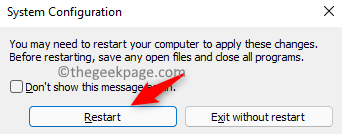
8. Agora o sistema inicializa no modo de segurança. Você precisa desinstalar e reinstalar o aplicativo que está causando o erro.
9. Aberto Executar (Windows + R). Modelo ms-settings: appsfeatures abrir Aplicativos e recursos Configurações.

10. Procure a aplicação específica. Clique no três pontos verticais na extremidade direita e escolha Desinstalar.

11. Aguarde a conclusão da desinstalação do aplicativo.
12. Use o instalador baixado e reinstale o aplicativo em seu sistema.
13. Após a conclusão da instalação do aplicativo, o modo de segurança precisa ser desativado.
14. Usando Etapas 1 e 2 acima aberto Configuração do sistema.
15. No Bota guia, o Inicialização segura opção precisa ser desmarcado.
16. Clique em Aplicar e então OK para salvar as alterações.
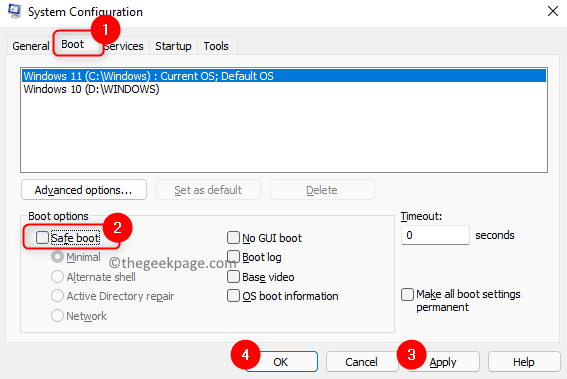
17. Reiniciar seu PC quando solicitado.
18. Depois que o sistema for reiniciado, veja se o erro com o processo foi corrigido.
Correção 3 – Use a ferramenta Process Hacker
1. Vou ao página de download do Process Hacker.
2. Aqui baixe a configuração baseada no sistema operacional que está sendo usado por você.
3. Duplo click no instalador que você baixou e siga as instruções na tela para concluir a instalação.
4. Lançar Hacker de processo.
5. Ele exibirá os aplicativos/processos que estão sendo executados no seu sistema.
6. Clique com o botão direito no aplicativo que está causando esse problema. Escolha a opção Terminar no menu de contexto.
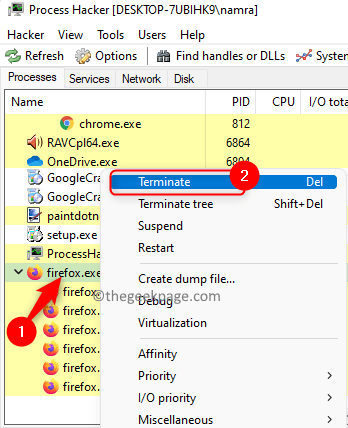
7. Quando ele solicitar uma confirmação, clique em Terminar novamente.

O aplicativo deve ser encerrado agora. Se não funcionar para você, vá para a próxima correção.
Correção 4 – Finalizar tarefa usando o Process Explorer
1. Vá para a Microsoft página de download para o Process Explorer.
2. Nesta página, clique no botão Baixe o Explorador de Processos link. Isso baixa um arquivo ZIP no seu PC.
3. Certifique-se de ter um software de compactação como Winzip ou WinRAR instalado em seu sistema.
4. Vá para o local do arquivo baixado e Duplo click nele para abri-lo.
5. Para abrir o Process Explorer, Duplo click sobre procexp.exe ou procexp64.exe na lista.
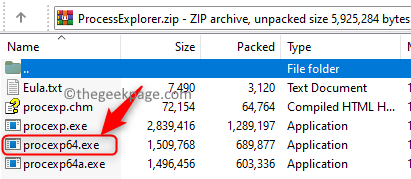
6. Clique em Aceita dentro Contrato de Licença do Process Explorer janela.

7. Dentro Explorador de processos, você verá uma lista de todos os aplicativos em execução no momento.
8. Localize o aplicativo que está causando o problema e Duplo click nele.

9. Vou ao Segurança guia e clique no botão Permissões botão na parte inferior.

10. No Permissões janela, clique no botão Avançado botão.
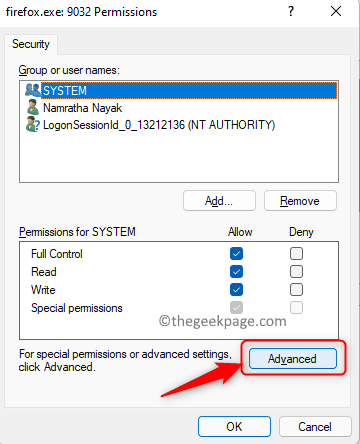
11. Selecione seu conta corrente na lista de Entradas de permissão.
12. Clique no Editar botão.

13. Verificar todas as opções abaixo Permissões básicas: controle total, leitura, e escrever.
14. Clique em Mostrar permissões avançadas ligação do lado direito.

15. Na lista de Permissões avançadas, a caixa associada Terminar devemos ser verificado.
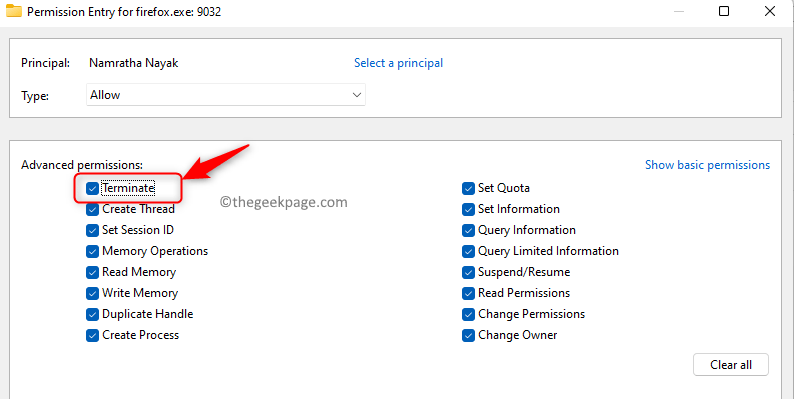
16. Clique em OK até que todas as janelas estejam fechadas.
17. Agora, rclique com o botão direito no aplicativo e escolha Matar Processo no Explorador de processos.

Verifique se o problema foi resolvido. Se o problema ainda persistir, execute as etapas abaixo.
1. Selecione os Arquivo cardápio.
2. Selecione a opção Mostrar detalhes de todos os processos.

3. Se solicitado para permissões, clique em sim.
4. Agora, isso reiniciará o Process Explorer. Após reiniciar, clique com o botão direito no aplicativo que está causando esse problema e escolha Matar Processo.

Correção 5 – Use WMIC (Windows Management Instrumentation Console) para finalizar o processo
1. pressione Windows + R abrir Corre.
2. Modelo cmd na caixa de texto. Para abrir o Prompt de comando como administrador pressione Ctrl + Shift + Enter chaves juntas.

3. Digite o comando abaixo e pressione Enter para executá-lo.
processo wmic onde nome='nomedoprocesso.exe'excluir
Observação: Substituir nomedoprocesso.exe no comando com o nome do processo problemático. Obtenha o nome do processo do Gerenciador de tarefas.

Clique com o botão direito no processo e clique em Ir para detalhes.
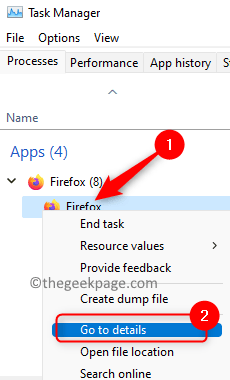
Você verá o processo selecionado no Detalhes guia que se abre. Use este nome de processo no comando. As aspas simples não devem ser removidas.

4. Verifique se isso resolveu o problema para você.
Obrigado por ler.
Agora você deve ser capaz de encerrar o aplicativo sem erros. Comente e informe-nos sobre a correção que o ajudou a superar esse problema no seu PC.


