O PyCharm é um IDE (Ambiente de Desenvolvimento Integrado) projetado especificamente para a linguagem de programação Python. Ele também suporta outras linguagens de programação como HTML, CSS, etc. É desenvolvido por JetBrains e vem em duas edições, uma, a Professional Edition e a Community Edition. O Community Edition é gratuito e é mais adequado para estudantes e iniciantes que aprendem Python.
Neste artigo, vamos ver como instalar o PyCharm no Windows e também configurar seu primeiro projeto para exibir uma mensagem “Hi PyCharm”.
Como instalar o Python no seu sistema?
Como o PyCharm é um IDE para Python, devemos ter o Python instalado em nosso sistema como pré-requisito. Se você não instalou o Python, é assim que você pode fazer isso:
1. Baixe uma versão estável do Python Installer do Site Oficial Python.
2. Clique no Download botão.
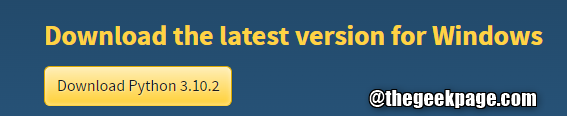
3. Quando o download estiver concluído, clique duas vezes no arquivo de configuração.
4. Marcação a opção Adicione o Python 3.x ao Caminho. Isso é importante.
5. Clique em Instale agora.

6. O Instalador inicia a instalação do Python em seu sistema.
7. Quando a instalação estiver concluída, clique em Fechar.
8. Para verificar se a instalação foi bem-sucedida, abra a caixa de diálogo Executar usando Windows+R.
9. Digite o comando cmd e pressione Entrar.

10: Na janela do prompt de comando que se abre, digite Pitão e pressione Entrar.
11. Você deve ser capaz de ver o Pitão versão como mostrado abaixo.

Como instalar e configurar o PyCharm no Windows?
1. Baixe a versão da comunidade PyCharm do site oficial Jet Brains.
2. Quando o download estiver concluído, clique duas vezes no arquivo executável.
3. Se você vir um UAC solicitando permissão, clique em OK.
4. Na janela que aparece, escolha um Pasta de destino e clique no Próximo botão.

5. Na janela de opções de instalação, em Create Desktop Shortcut, marque PyCharm Community Edition. Faça isso se quiser um atalho para o PyCharm na área de trabalho.
6. Debaixo de Atualizar variável PATH, marque a opção, Adicione a pasta “bin” ao PATH.
7. Clique em Próximo.

8. Na janela de configuração, clique em JetBrains e pressione Instalar.

9. Quando a instalação estiver concluída, você será solicitado a reinicie seu sistema.
10. Após a reinicialização, abra o aplicativo PyCharm.
11. Na janela PyCharm, clique em Novo projeto.

12. Na seção de localização, dê um nome adequado ao projeto.
13. Escolher Virtualenv
14. Clique em Crio.
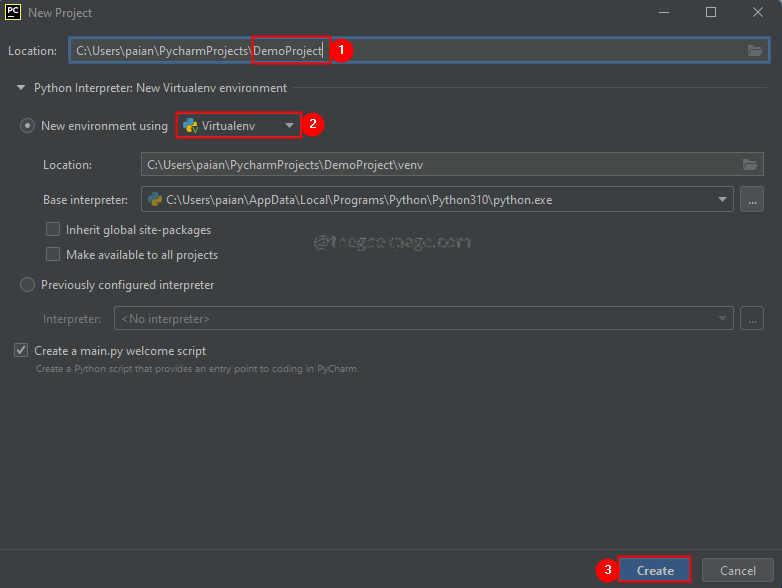
15. Você verá um arquivo main.py aberto por padrão. Ele teria um script Python de amostra para imprimir Hi PyCharm.

16. Para executar o arquivo, clique com o botão direito sobre main.py como mostrado abaixo. Clique em Corre.
17. Você pode ver a saída abaixo na seção de execução, conforme mostrado abaixo.

18. Sinta-se à vontade para editar a seção principal para inserir uma string de sua escolha. Execute o código para ver a saída.
Isso é tudo.
Esperamos que este artigo tenha sido informativo. Por favor, comente e deixe-nos saber se você achou isso útil.
Além disso, comente e deixe-nos saber se você está enfrentando algum problema. Nós ficaremos felizes de auxiliar você.
Obrigado por ler.


