O Google Drive oferece armazenamento em nuvem para os usuários armazenarem seus arquivos importantes. É muito útil e tem sua própria desvantagem: pode permitir apenas até 15 GB de espaço gratuitamente e custa mais por mais espaço. Nessa situação, se houver algum arquivo duplicado armazenado no seu google drive, será simplesmente um desperdício de espaço. Portanto, é melhor continuar verificando arquivos duplicados periodicamente para garantir que haja espaço suficiente para outros arquivos serem armazenados. Neste post, apresentamos alguns métodos pelos quais você pode encontrar e excluir os arquivos duplicados no seu google drive.
Índice
Como encontrar e excluir arquivos duplicados no Google Drive usando o suplemento Duplicate File Finder
Etapa 1: abra a ferramenta Duplicate File Finder em uma nova guia apenas clicando aqui.
Passo 2: Uma vez aberto, clique no botão Instalar ao lado do Duplicate File Finder, conforme mostrado abaixo.
Etapa 3: siga as instruções na tela para instalá-lo em seu sistema.
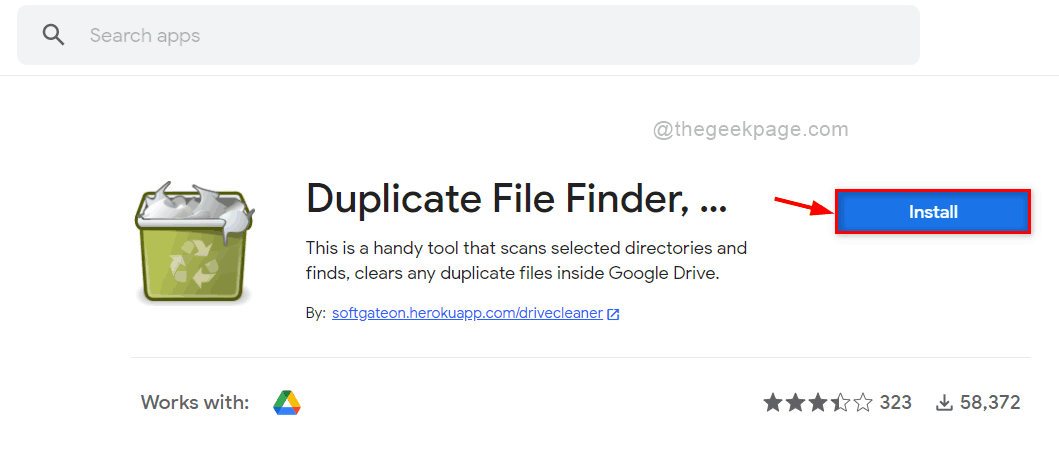
Etapa 4: vá para o ícone do Google Apps ao lado do ícone Perfil no canto superior direito, conforme mostrado abaixo.
Passo 5: Em seguida, role para baixo os aplicativos e clique em Localizador de arquivos duplicados no fundo.

Passo 6: Clique Selecione arquivos, pastas do Google Drive botão como mostrado abaixo.

Passo 7: Clique Entrar e autorizar botão para fazer login com suas credenciais do Google Drive.
NOTA: Por favor, permita que seu navegador não desabilite cookies de terceiros para login.

Etapa 8: depois de fazer login com suas credenciais do Google Drive, selecione Localizador de arquivos grandes e duplicados opção do Tipo de digitalização suspenso.
Passo 9: Uma vez feito, clique em Digitalize toda a unidade botão para digitalizar toda a sua unidade e obter os arquivos duplicados.

Etapa 10: A seção Resultados de arquivos duplicados exibirá todos os arquivos duplicados presentes no seu Google Drive, conforme mostrado abaixo.

Passo 11: Agora clique Marcar todos (exceto 1º) botão para selecionar todos os arquivos duplicados, exceto os arquivos originais.
Passo 12: Em seguida, toque em Lixeira tudo botão para excluir todos os arquivos duplicados que você selecionou.
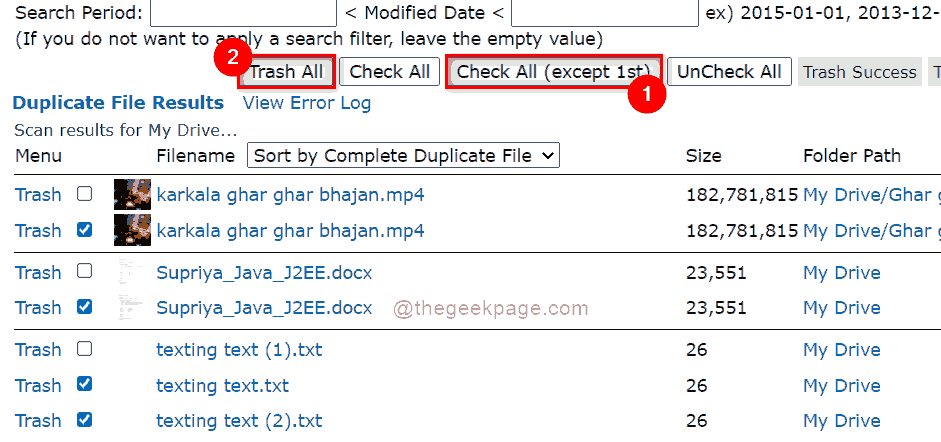
Passo 13: Clique OK botão para lixo todos esses arquivos.
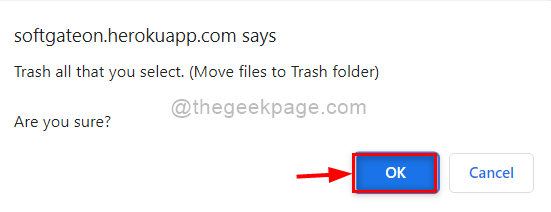
Passo 14: Agora todos os arquivos duplicados são excluídos do seu google drive e você ganha mais espaço para armazenar quaisquer outros arquivos importantes do seu sistema.
Como encontrar e excluir arquivos duplicados no Google Drive manualmente
Etapa 1: abra o Google Drive por clicando aqui
Etapa 2: faça login usando as credenciais da sua conta do Google Drive se você estiver desconectado.
Etapa 3: pesquise manualmente na lista de arquivos armazenados observando o nome do arquivo que é o mesmo.
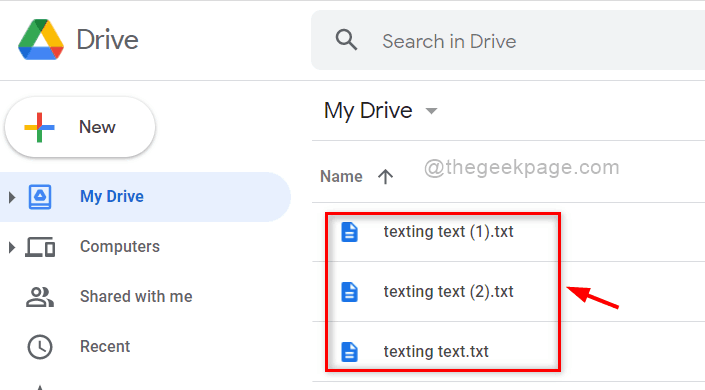
Etapa 4: clique com o botão direito do mouse nos arquivos duplicados que você deseja excluir do google drive.
Passo 5: Em seguida, clique em Remover no menu de contexto, conforme mostrado abaixo.

É isso. O arquivo duplicado é removido do seu google drive manualmente.
Como encontrar e excluir arquivos duplicados no Google Drive usando a barra de pesquisa do Google
Etapa 1: abra o Google Drive por clicando aqui em uma nova aba.
Etapa 2: faça login usando as credenciais da sua conta do Google Drive se você estiver desconectado.
Passo 3: Em seguida, digite os números 1 ou 2, dependendo de quais arquivos duplicados serão pesquisados.
NOTA: Arquivos duplicados são armazenados anexando números ao nome do arquivo original. Por exemplo: Filename (1).txt é o primeiro arquivo duplicado de Filename.txt.
Passo 4: Depois que os resultados da pesquisa forem exibidos, selecione o arquivo duplicado que você deseja excluir.
Passo 5: Clique Lixo ícone localizado acima como mostrado abaixo OU basta pressionar Excluir tecla do seu teclado.

Etapa 6: esses arquivos duplicados excluídos são movidos para a lixeira no google drive e serão excluídos permanentemente após 30 dias automaticamente.
É isso.
Isso é tudo galera!
Espero que este artigo foi informativo.
Por favor, deixe-nos comentários abaixo.
Obrigada!


