Digamos que você queira executar uma inicialização limpa do sistema. Você abre o utilitário MSconfig e faz as alterações desejadas. Depois de fazer as alterações, clique no botão OK. Idealmente, você deve ser avisado com uma janela pedindo permissão para Reinicie o sistema.
Muitos usuários relataram que não são solicitados com uma janela solicitando a reinicialização do sistema. Além disso, as alterações feitas não são salvas apesar de clicar em Aplicar e OK na janela Configuração do sistema.
Embora, não tenhamos certeza do que está causando esse problema. Pode ser por causa de algum aplicativo antivírus de terceiros interferindo no funcionamento do MSConfig ou devido à falta de permissões.
Se você está encontrando esse problema em seu sistema, não se preocupe. Neste artigo, selecionamos algumas correções para ajudá-lo a se livrar desse problema.
Índice
Correção 1: inicialize o Windows no modo de segurança.
1. Abra o Executar caixa de diálogo usando as chaves Windows+R.
2. Digite o comando configurações de ms: recuperação, e pressione Entrar.

3. Na janela de abertura, clique no botão Reiniciar nenhum botão ao lado Inicialização avançada.

4. Você pode ver o Escolha uma opção janela. Localizar Solucionar problemas usando as setas do teclado.

5. Agora, clique em Opções avançadas.

6. Clique no Configurações de inicialização opção.
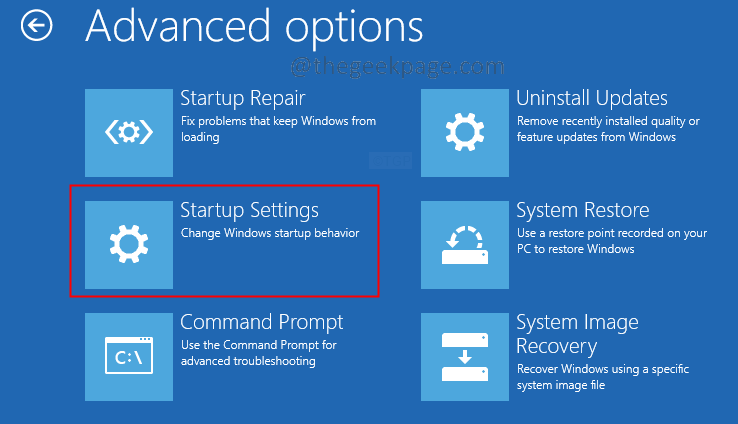
7. Clique no Reiniciar botão.
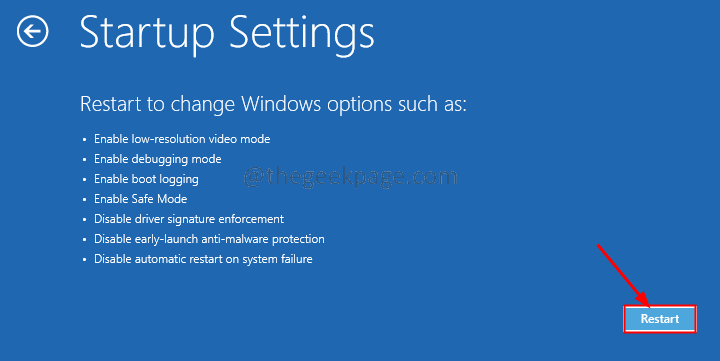
8. aperte o F4 tecla do seu teclado e aperte Entrar.
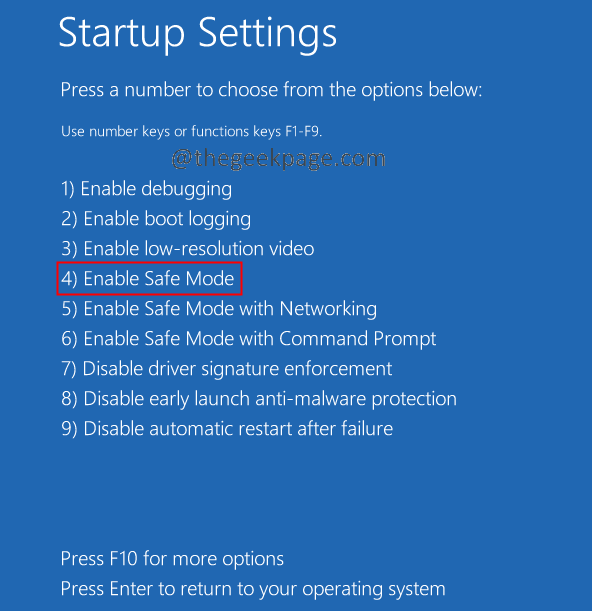
9. Abra o Executar caixa de diálogo usando as chaves Windows+R.
10. Entrar msconfig e bater Entrar.
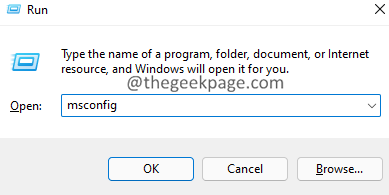
11. Faça todas as alterações. Clique em Aplicar, e depois clique em OK.
12. Idealmente, você verá uma caixa de diálogo de configuração do sistema perguntando se deseja Reiniciar o sistema.
13. Clique em Reiniciar.
14. Depois de reiniciar o sistema normalmente, verifique se o problema foi corrigido.
Se você ainda vir o problema, confira a próxima correção.
Correção 2: tente fazer alterações na nova conta de administrador.
1. Aberto Executar caixa de diálogo usando as chaves Windows+R.
2. Na janela de diálogo, digite o comando abaixo e pressione enter.
ms-settings: outros usuários

3. Nas janelas que aparecem, role para baixo e localize o Outros usuários seção e clique no botão Adicionar Conta botão.

4. Na janela que aparece, clique em Não tenho as informações de login dessa pessoa.

5. Clique em Adicione um usuário sem uma conta da Microsoft.
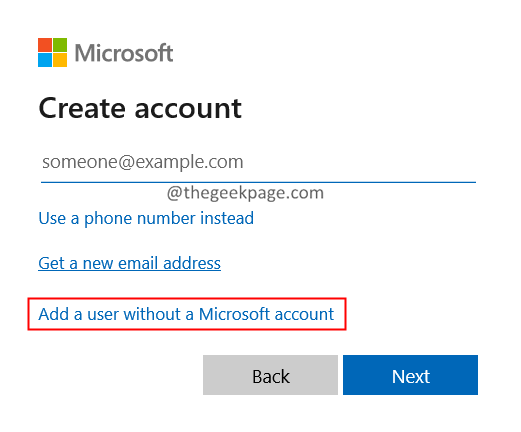
6. Você será solicitado a inserir um nome de usuário, senha e perguntas de segurança. Insira os detalhes com cuidado.
7. Na janela que aparece, clique em conta e, em seguida, clique em Alterar o tipo de conta.

8. Na janela que aparece, escolha Administrador do drop-down.

9. Agora, feche a janela de configurações.
10. Na barra de tarefas, clique no botão janelas ícone.
11. Clique no seu Conta de usuário.
12. Clique na conta recém-criada para entrar nessa conta.

Verifique se isso ajuda. Se não, tente a próxima correção.
Correção 3: remova aplicativos antivírus/malware de terceiros do seu sistema.
1. Abra o Executar caixa de diálogo com Windows+R.
2. Digite o comando appwiz.cpl, e pressione Entrar.

3. Na janela exibida, localize o antivírus/malware de terceiros e clique no botão três pontos.
5. Selecionar Desinstalar.

Isso é tudo.
Esperamos que isso tenha sido informativo. Por favor, comente e deixe-nos saber a correção que o ajudou a resolver o problema. Isso também ajudará os futuros leitores.
Obrigado por ler.


