Digamos que você tenha cerca de 100 arquivos em raro ou fecho eclair formato espalhado dentro de mais de um diretório. Definitivamente, não será um passeio no parque descompactar todos esses arquivos clicando com o botão direito do mouse em cada arquivo e clicando no botão Extrair opção. Obviamente, você está aqui para automatizar esse processo de alguma forma. Bem, nós temos suas costas.
Neste artigo, explicamos em detalhes como você pode facilmente descompactar todos os arquivos dentro de uma pasta e suas subpastas recursivamente de uma só vez.
Observação: Por favor, certifique-se de ter 7-Zip software instalado em sua máquina. Se não, Você pode obtê-lo aqui.
Passo 1: Na barra de tarefas, clique no botão Procurar ícone.
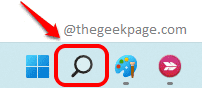
Passo 2: No Barra de pesquisa, digite no bloco de notas e escolha Bloco de anotações Aplicativo do Melhor partida seção.

etapa 3: Quando o Bloco de Notas abre, copiar e colar o código a seguir.
FOR /D /r %%F em ("".") DO ( empurrou %CD% cd %%F. FOR %%X em (*.rar *.zip) DO ( "C:\Arquivos de Programas-zipz.exe" x "%%X" ) popd. )
Observação: Este código descompactaria todos os arquivos presentes dentro da pasta onde este script em lote está presente. Ele também extrairá todos os arquivos presentes dentro de todas as subpastas dentro da pasta principal recursivamente.

Passo 4: Uma vez que o código é copiado, pressione o botão Arquivo aba na parte superior. Em seguida, clique no Salvar como opção.

Etapa 5: No Salvar como janela, navegue até o local onde sua pasta contendo os arquivos está presente.
Quando estiver no local, dê uma nome ao seu arquivo. Mas certifique-se de fornecer a extensão do arquivo como .bastão.
Como a seguir, defina Salvar como tipo Como Todos os arquivos (*.*).
Feito isso, acerte o Salvar botão.
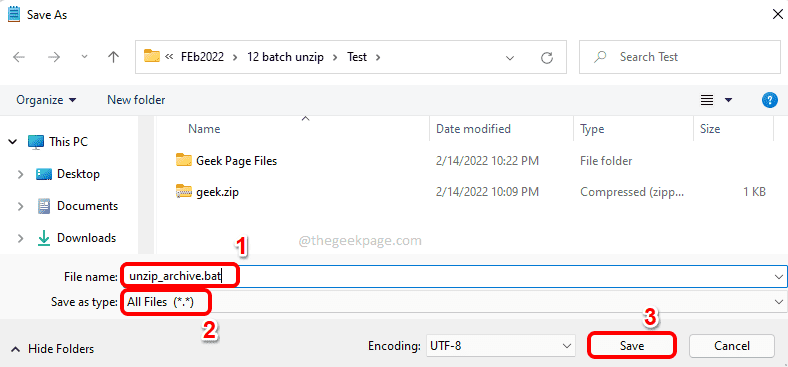
Etapa 6: Agora vá para o local onde você salvou seu arquivo de lote. Duplo click nele para executá-lo.

Etapa 7: Se você vir agora, o arquivo zip que estava presente na captura de tela acima foi extraído com sucesso.
Observação: Se você entrar nas subpastas, poderá ver que os arquivos dentro dessas subpastas também são extraídos.
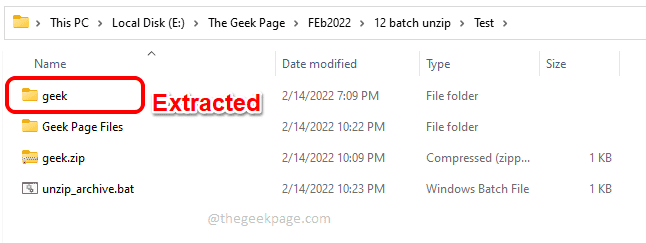
É isso. Por favor, diga-nos na seção de comentários se você achou o artigo útil.


