- Bootrec / Fixboot é um recurso que permite corrigir problemas sérios em janelas que às vezes pode resultar em Bluescreens of Death.
- Antes de começar qualquer coisa, você deve criar um backup de seus dados para o caso. Se você está procurando uma ferramenta que torne esse processo muito mais fácil, dê uma olhada neste guia detalhado.
- Se você tiver qualquer outro erro de inicialização, visite nosso Solução de problemas de hub de erros de inicialização para encontrar sua solução para esse problema.
- Este guia é apenas um de nossos guias completos de nosso Hub de erros do Windows 10. Recomendamos marcar esta seção para o caso de você precisar corrigir outros problemas mais tarde.

Este software manterá seus drivers ativos e funcionando, protegendo-o contra erros comuns de computador e falhas de hardware. Verifique todos os seus drivers agora em 3 etapas fáceis:
- Baixar DriverFix (arquivo de download verificado).
- Clique Inicia escaneamento para encontrar todos os drivers problemáticos.
- Clique Atualizar drivers para obter novas versões e evitar mau funcionamento do sistema.
- DriverFix foi baixado por 0 leitores este mês.
Bootrec / Fixboot é um recurso que permite corrigir problemas sérios no Windows que às vezes podem resultar em Bluescreens of Death.
No entanto, esse recurso pode ter seu próprio conjunto de problemas, como aquele em que você não tem permissão para acessá-lo.
Se você está recebendo um mensagem de erro informando que o acesso ao Bootrec / Fixboot foi negado, então tudo que você precisa fazer é continuar lendo este artigo passo a passo que escrevemos apenas para você.
Observação: Antes de tentar qualquer uma das etapas mencionadas abaixo, você deve criar um backup de seus dados para o caso.
Se você está procurando uma ferramenta que torne esse processo muito mais fácil, dê uma olhada neste guia detalhado.
Como faço para corrigir o problema de acesso Bootrec / Fixboot?
1. O acesso ao Bootrec / Fixboot foi negado na unidade GPT
Observação: Essas etapas funcionam apenas em unidades GPT.
1.1 Criar uma unidade USB inicializável usando a ferramenta de criação de mídia do Windows
- Faça o download do Ferramenta de criação do Windows Media
- Insira uma unidade flash USB com pelo menos 8 GB de espaço livre no seu PC
- Execute o Ferramenta de criação do Windows Media
- Selecione Crie mídia de instalação (unidade flash USB, DVD ou arquivo ISO) para outro PC
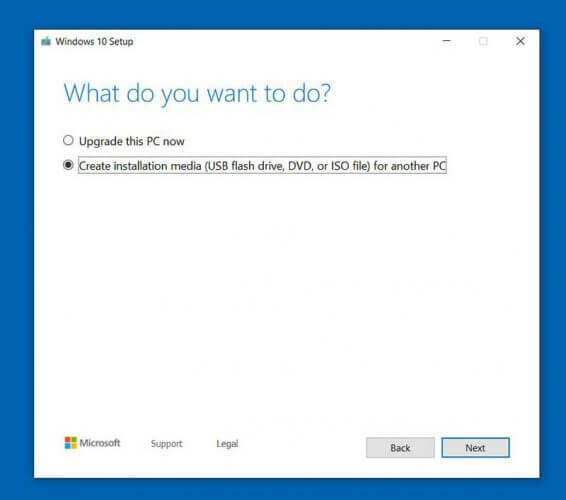
- Clique Próximo
- Selecione Use as opções recomendadas para este PC
- Selecione Pen drive USB
- Clique Próximo
- Selecione seu Flash drive
- Clique Próximo
- Siga as instruções na tela até que o processo seja concluído
1.2 Use a unidade USB para formatar a partição do sistema
- Reinicie o PC e use o drive USB para inicializar a partir dele
- Inicie o PC e, quando a tela do Windows aparecer, selecione Conserte seu computador
- Selecione Resolução de problemas
- Escolher Opções avançadas
- Selecione Prompt de comando

- Selecione o diskpart e pressione Entrar
- Digite no disco da lista e pressione Entrar
- Encontre o disco de inicialização e digite selecione o disco 0
- Isso varia se o seu disco de inicialização está ou não rotulado como disco 0
- Modelo volume da lista e pressione Entrar
- Preste atenção ao número do volume da partição EFI
-
Modelo selecione o volume Ne pressione Entrar
- Isso depende do seu número de volume
-
Modelo atribuir letra = N: e pressione Enter
- N pode ser substituído por qualquer letra de unidade de sua preferência
- Lembre-se da letra que você escolheu para as etapas posteriores
- Modelo Saída e pressione Entrar
- Isso fará com que você saia do diskpart
- Modelo N:
- Isso depende da letra da unidade que você escolheu
- Modelo formato N: / FS: FAT32 e pressione Entrar
- Modelo bcdboot C: windows / s N: / f UEFI e pressione Entrar
2. Execute o CHKDSK
- Reinicie o PC e use o drive USB para inicializar a partir dele
- Inicie o PC e, quando a tela do Windows aparecer, selecione Conserte seu computador
- Selecione Resolução de problemas
- Escolher Opções avançadas
- Selecione Prompt de comando
- Modelo chkdsk c: / r e pressione Enter
- Isso se aplica apenas se o seu Windows estiver instalado no C dirigir
- Permitir que o processo reinicie
3. Reinstale o Windows
Se nenhuma das etapas listadas acima funcionar, a solução definitiva é simplesmente reinstalar o Windows do zero.
Seguindo essas etapas, você será capaz de resolver quaisquer problemas que possa ter com Bootrec / Fixboot, incluindo aquele em que diz que está faltando.
Se você conhece outras maneiras de corrigir o problema ausente do Bootrec / Fixboot, deixe-nos uma mensagem na seção de comentários abaixo.
perguntas frequentes
Bootrec é uma ferramenta fornecida pela Microsoft no ambiente de recuperação do Windows. Se você não consegue acessar o Bootrec, aqui está um guia sobre como consertar isso.
Comece executando o reparo automático e o solucionador de problemas. Se o problema ainda estiver lá, leia nosso guia completo sobre como corrigir esse problema.
O MBR, ou Master Boot Record, é um código vital encontrado em todas as partições do disco rígido. Um erro MBR em seu disco rígido principal geralmente impede que você inicialize o Windows. Aqui está como você pode consertar o MBR sem um disco de instalação.


